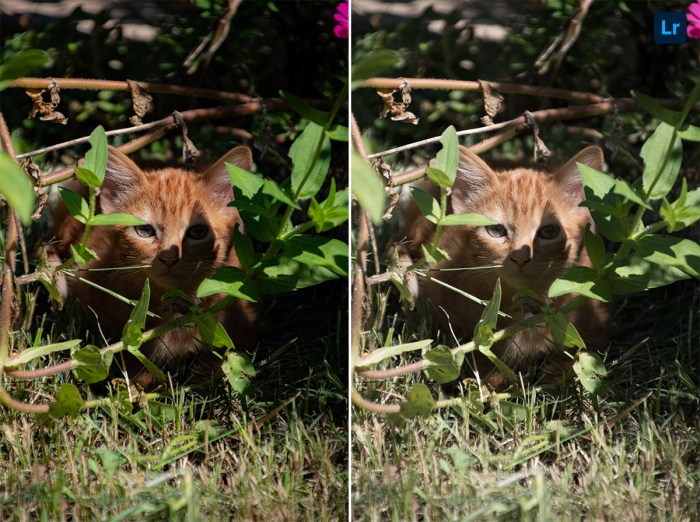Cara membuat simulasi cat bkn 2024 di Photoshop – Ingin membuat simulasi cat BKN 2024 yang realistis dan menarik? Photoshop adalah alat yang tepat untuk mewujudkan hal tersebut. Dengan Photoshop, Anda dapat menciptakan simulasi yang detail dan profesional, lengkap dengan tekstur, warna, dan pencahayaan yang tepat.
Dalam panduan ini, kita akan menjelajahi langkah-langkah lengkap dalam membuat simulasi cat BKN 2024 di Photoshop, mulai dari persiapan awal hingga penambahan efek khusus dan penyelesaian akhir. Anda akan mempelajari berbagai teknik dan tools yang dapat digunakan untuk menghasilkan simulasi yang berkualitas tinggi.
Membuat Simulasi Cat BKN 2024 di Photoshop
Simulasi cat BKN 2024 di Photoshop dapat membantu Anda untuk berlatih dan mempersiapkan diri menghadapi ujian CPNS. Dengan Photoshop, Anda dapat membuat simulasi ujian yang mirip dengan aslinya, termasuk soal-soal dan tampilan antarmuka yang serupa.
Bingung mau pilih KUR BRI Oktober 2024 atau kredit lainnya? Perbedaan KUR BRI Oktober 2024 dengan kredit lainnya terletak pada skema dan persyaratannya. Pertimbangkan kebutuhan dan kemampuanmu sebelum memutuskan.
Persiapan
Sebelum memulai simulasi, pastikan Anda telah menyiapkan beberapa hal penting berikut.
Software dan Plugin yang Direkomendasikan
Untuk membuat simulasi cat BKN 2024 yang realistis, Anda membutuhkan beberapa software dan plugin tambahan. Berikut adalah beberapa rekomendasi:
- Adobe Photoshop: Software utama untuk membuat simulasi cat BKN 2024.
- Adobe Illustrator: Untuk membuat ilustrasi dan ikon yang lebih kompleks.
- Font BKN: Anda dapat menemukan font resmi BKN yang digunakan dalam ujian di website BKN.
- Plugin Photoshop: Beberapa plugin dapat membantu Anda dalam mendesain antarmuka dan membuat simulasi yang lebih interaktif.
Perbandingan Jenis Brush di Photoshop
Dalam membuat simulasi cat BKN 2024, pemilihan jenis brush yang tepat sangat penting untuk menghasilkan tampilan yang realistis dan profesional.
| Jenis Brush | Deskripsi | Kecocokan |
|---|---|---|
| Hard Round Brush | Brush dengan tepi yang tajam dan tegas, cocok untuk membuat garis dan detail yang presisi. | Cocok untuk membuat garis-garis pada soal pilihan ganda, kotak centang, dan teks. |
| Soft Round Brush | Brush dengan tepi yang lembut dan halus, cocok untuk membuat efek gradasi dan bayangan. | Cocok untuk membuat efek bayangan pada teks, tombol, dan antarmuka. |
| Pencil Brush | Brush yang menyerupai pensil, cocok untuk membuat garis sketsa dan detail yang halus. | Cocok untuk membuat sketsa desain antarmuka dan soal-soal. |
| Eraser Brush | Brush untuk menghapus bagian yang tidak diinginkan. | Cocok untuk menghapus kesalahan dan mengoreksi desain. |
2. Mengatur Kanvas dan Background
Setelah Anda memiliki Photoshop terbuka, langkah selanjutnya adalah menyiapkan kanvas dan background yang sesuai untuk simulasi cat bkn 2024. Kanvas merupakan area kerja Anda, sedangkan background akan menjadi dasar untuk menampilkan simulasi cat bkn 2024.
A. Persiapan Kanvas
Langkah pertama adalah menentukan ukuran dan resolusi kanvas yang sesuai. Ukuran kanvas akan menentukan dimensi akhir simulasi cat bkn 2024, sedangkan resolusi akan menentukan ketajaman detail yang ditampilkan.
- Ukuran:Pilih ukuran kanvas yang sesuai dengan kebutuhan Anda. Pertimbangkan detail yang ingin Anda tampilkan dan ukuran akhir yang Anda inginkan. Untuk simulasi cat bkn 2024 yang sederhana, ukuran 1000 x 1000 piksel mungkin sudah cukup. Namun, jika Anda ingin menampilkan detail yang lebih rumit, Anda mungkin memerlukan ukuran kanvas yang lebih besar.
- Resolusi:Resolusi yang disarankan untuk simulasi cat bkn 2024 adalah minimal 300 dpi. Resolusi ini akan memastikan bahwa detail yang Anda buat terlihat tajam dan jelas.
B. Background
Setelah kanvas siap, Anda dapat menambahkan background. Background yang tepat akan memberikan kontras yang baik dengan warna cat bkn 2024, sehingga simulasi cat bkn 2024 lebih mudah dilihat.
- Warna Background:Pilih warna background yang kontras dengan warna cat bkn 2024. Warna background yang kontras akan membantu simulasi cat bkn 2024 terlihat lebih jelas.
| Warna Background | Deskripsi |
|---|---|
| Putih | Memberikan kontras tinggi, cocok untuk warna cat terang. |
| Hitam | Memberikan kontras tinggi, cocok untuk warna cat gelap. |
| Abu-abu | Memberikan kontras sedang, cocok untuk berbagai warna cat. |
| Biru Muda | Memberikan nuansa sejuk, cocok untuk warna cat hangat. |
| Kuning Muda | Memberikan nuansa cerah, cocok untuk warna cat gelap. |
- Layer dan Layer Style:Anda dapat menambahkan detail dan efek tekstur pada background dengan menggunakan layer style. Buat layer baru untuk background, kemudian gunakan layer style seperti “Texture” atau “Pattern Overlay”. Anda juga dapat menggunakan brush khusus untuk menciptakan efek cat pada background.
C. Panduan Tambahan
- Gunakan “Color Picker” untuk memilih warna yang tepat untuk background dan cat bkn 2024.
- Atur “Opacity” layer background untuk mengontrol tingkat transparansi.
- Gunakan “Blending Mode” pada layer background untuk menciptakan efek visual yang unik.
- Gunakan “Gradient” untuk menciptakan transisi warna yang halus pada background.
3. Membuat Bentuk Dasar Cat BKN 2024
Pada tahap ini, kita akan mulai membentuk dasar Cat BKN 2024. Kita akan menggunakan berbagai tools di Photoshop untuk membuat bentuk dasar, seperti persegi panjang, lingkaran, dan segitiga, serta bentuk bebas dan melengkung. Selain itu, kita juga akan menambahkan detail dan tekstur dengan menggunakan Brush Tools.
1. Membuat Bentuk Dasar dengan Shape Tools
Photoshop menyediakan beberapa tools yang memudahkan kita dalam membuat bentuk dasar. Beberapa tools yang akan kita gunakan adalah Rectangle Tool, Ellipse Tool, dan Polygon Tool.
Mau pengajuan KUR BRI Oktober 2024 kamu lancar? Pastikan kamu udah siap dengan semua dokumen dan persyaratannya. Persiapan sebelum mengambil KUR BRI Oktober 2024 bisa bantu kamu mempermudah proses pengajuan.
- Rectangle Tooldigunakan untuk membuat bentuk persegi panjang. Anda dapat membuat persegi panjang dengan ukuran dan rasio yang berbeda dengan mengklik dan menyeret mouse.
- Ellipse Tooldigunakan untuk membuat bentuk lingkaran atau oval. Anda dapat membuat lingkaran dengan ukuran dan rasio yang berbeda dengan mengklik dan menyeret mouse.
- Polygon Tooldigunakan untuk membuat bentuk segitiga atau poligon dengan jumlah sisi yang lebih banyak. Anda dapat mengatur jumlah sisi dengan menekan tombol panah atas dan bawah pada keyboard.
Setelah membuat bentuk dasar, Anda dapat mengubah ukuran, memutar, dan memindahkannya dengan menggunakan Transform Tool. Untuk mengakses Transform Tool, Anda dapat menekan tombol Ctrl + T (Windows) atau Command + T (Mac) setelah memilih bentuk dasar.
Anda juga dapat menggabungkan, memotong, dan mengurangi bentuk dasar dengan menggunakan Pathfinder Panel. Untuk mengakses Pathfinder Panel, Anda dapat memilih Window > Pathfinder.
2. Membentuk Elemen dengan Pen Tool
Pen Tool adalah tools yang fleksibel dan powerful untuk membuat bentuk bebas dan melengkung. Anda dapat menggunakan Pen Tool untuk membuat bentuk yang kompleks dengan titik-titik anchor.
- Untuk membuat garis lurus, klik dan tahan mouse di titik awal, lalu klik dan tahan mouse di titik akhir.
- Untuk membuat lengkungan, klik dan tahan mouse di titik awal, lalu seret mouse ke arah yang Anda inginkan. Lepaskan mouse untuk membuat titik anchor pertama. Klik dan tahan mouse di titik akhir, lalu seret mouse ke arah yang Anda inginkan.
Lepaskan mouse untuk membuat titik anchor kedua.
- Untuk membuat bentuk kompleks, Anda dapat menggabungkan garis lurus dan lengkungan.
Setelah membuat bentuk dengan Pen Tool, Anda dapat memanipulasi titik-titik anchor dengan menggunakan Direct Selection Tool. Direct Selection Tool memungkinkan Anda untuk mengubah bentuk setelah dibuat.
3. Membuat Detail dengan Brush Tools, Cara membuat simulasi cat bkn 2024 di Photoshop
Brush Tools adalah tools yang digunakan untuk menambahkan detail dan tekstur pada bentuk dasar. Photoshop menyediakan berbagai jenis brush, seperti Hard Round Brush, Soft Round Brush, dan Chalk Brush.
- Hard Round Brushmemiliki tepi yang tajam dan jelas. Brush ini cocok untuk membuat garis dan bentuk yang tegas.
- Soft Round Brushmemiliki tepi yang lembut dan kabur. Brush ini cocok untuk membuat bayangan dan transisi yang halus.
- Chalk Brushmemiliki tekstur yang kasar dan berbulu. Brush ini cocok untuk membuat efek yang menyerupai cat air.
Anda dapat menyesuaikan ukuran, kekerasan, dan opacity brush dengan menggunakan Brush Panel. Untuk mengakses Brush Panel, Anda dapat memilih Window > Brushes.
| Jenis Brush | Deskripsi | Kegunaan |
|---|---|---|
| Hard Round Brush | Memiliki tepi yang tajam dan jelas | Membuat garis dan bentuk yang tegas |
| Soft Round Brush | Memiliki tepi yang lembut dan kabur | Membuat bayangan dan transisi yang halus |
| Chalk Brush | Memiliki tekstur yang kasar dan berbulu | Membuat efek yang menyerupai cat air |
| [Tambahkan Jenis Brush Lainnya] | [Tambahkan Deskripsi] | [Tambahkan Kegunaan] |
Berikut adalah beberapa contoh penggunaan tools:
- Gunakan Rectangle Tool untuk membuat bentuk dasar kotak untuk Cat BKN 2024.
- Gunakan Ellipse Tool untuk membuat bentuk dasar lingkaran untuk logo BKN.
- Gunakan Pen Tool untuk membuat bentuk bebas untuk gambar bendera merah putih.
- Gunakan Brush Tool dengan Hard Round Brush untuk membuat garis tegas pada logo BKN.
- Gunakan Brush Tool dengan Soft Round Brush untuk membuat bayangan pada gambar bendera.
- Gunakan Brush Tool dengan Chalk Brush untuk membuat efek tekstur pada gambar Cat BKN 2024.
Catatan:
- Pastikan untuk menggunakan warna yang tepat untuk setiap elemen Cat BKN 2024.
- Gunakan layer untuk mengatur dan mengedit elemen secara terpisah.
- Gunakan Eyedropper Tool untuk mengambil warna dari gambar referensi.
- Simpan pekerjaan secara berkala.
Menambahkan Detail dan Tekstur
Setelah Anda memiliki dasar simulasi cat bkn 2024 yang solid, saatnya menambahkan detail dan tekstur untuk membuatnya lebih realistis. Ini akan membantu menciptakan efek yang lebih mendalam dan menarik perhatian.
Teknik Menambahkan Detail dan Tekstur
Terdapat beberapa teknik yang dapat Anda gunakan untuk menambahkan detail dan tekstur pada simulasi cat bkn 2024 di Photoshop. Berikut beberapa contohnya:
- Brush:Gunakan berbagai jenis brush untuk menambahkan detail seperti goresan cat, percikan, dan tekstur permukaan. Misalnya, Anda dapat menggunakan brush yang memiliki tekstur kasar untuk mensimulasikan goresan cat, atau brush yang halus untuk menciptakan efek halus dan lembut.
- Layer Style:Layer style seperti Drop Shadow, Inner Shadow, Bevel and Emboss, dan Satin dapat membantu Anda menambahkan kedalaman dan tekstur pada objek. Misalnya, Anda dapat menggunakan Drop Shadow untuk membuat objek tampak lebih realistis dengan menambahkan bayangan di bawahnya.
- Filter:Photoshop menyediakan berbagai filter yang dapat digunakan untuk menambahkan detail dan tekstur. Filter seperti Noise, Grain, Texture, dan Emboss dapat membantu Anda menciptakan efek yang realistis.
- Blending:Blending adalah teknik yang digunakan untuk menggabungkan dua atau lebih layer dengan cara yang halus. Ini dapat digunakan untuk menambahkan detail dan tekstur pada objek, seperti mencampur warna dan tekstur untuk menciptakan efek yang realistis.
Contoh Penggunaan Teknik
Berikut adalah beberapa contoh bagaimana Anda dapat menggunakan berbagai teknik untuk menciptakan efek tekstur yang realistis:
- Menambahkan goresan cat:Gunakan brush yang memiliki tekstur kasar untuk menambahkan goresan cat pada simulasi cat bkn 2024. Anda dapat mengubah ukuran, opacity, dan warna brush untuk menyesuaikan efek goresan cat yang diinginkan.
- Menambahkan tekstur permukaan:Gunakan filter Texture seperti “Texturizer” untuk menambahkan tekstur pada permukaan objek. Anda dapat memilih tekstur yang berbeda untuk menciptakan efek yang berbeda, seperti kayu, batu, atau kulit.
- Menciptakan efek realistis dengan blending:Gunakan blending mode seperti “Multiply” atau “Overlay” untuk menggabungkan dua atau lebih layer dengan cara yang halus. Ini dapat digunakan untuk menambahkan detail dan tekstur pada objek, seperti mencampur warna dan tekstur untuk menciptakan efek yang realistis.
Filter untuk Meningkatkan Detail dan Tekstur
| Filter | Fungsi |
|---|---|
| Noise | Menambahkan noise atau butiran pada gambar untuk menciptakan efek buram atau kasar. |
| Grain | Menambahkan efek butiran pada gambar untuk menciptakan efek film atau vintage. |
| Texture | Menambahkan tekstur pada gambar, seperti kayu, batu, atau kulit. |
| Emboss | Menambahkan efek relief pada gambar untuk menciptakan efek 3D. |
| Sharpen | Meningkatkan ketajaman gambar untuk meningkatkan detail. |
5. Menambahkan Warna dan Pencahayaan: Cara Membuat Simulasi Cat Bkn 2024 Di Photoshop
Setelah Anda memiliki dasar simulasi cat BKN 2024 yang sudah terbentuk, langkah selanjutnya adalah menambahkan warna dan pencahayaan yang realistis. Ini akan memberikan simulasi Anda kedalaman, dimensi, dan detail yang lebih hidup.
5.1 Memahami Konsep Dasar Pencahayaan dan Warna
Pencahayaan berperan penting dalam menentukan bagaimana warna dan kontras terlihat pada simulasi cat BKN 2024. Cahaya dapat menciptakan bayangan, sorot, dan refleksi yang memberikan kesan tiga dimensi pada permukaan cat.
- Bayangan: Area yang tidak terkena cahaya langsung akan terlihat lebih gelap.
- Sorot: Area yang terkena cahaya langsung akan terlihat lebih terang.
- Refleksi: Cahaya yang memantul dari permukaan cat dapat menciptakan efek yang menarik dan realistis.
5.2 Mengatur Warna Dasar dan Pencahayaan
Anda dapat menggunakan layer adjustment seperti -Levels*, -Curves*, atau -Color Balance* untuk mengatur warna dasar simulasi cat BKN 2024.
- *Levels*: Digunakan untuk menyesuaikan kontras dan tingkat kecerahan gambar.
- *Curves*: Memberikan kontrol yang lebih halus untuk menyesuaikan warna dan kontras.
- *Color Balance*: Digunakan untuk menyeimbangkan warna merah, hijau, dan biru dalam gambar.
Anda juga dapat menggunakan -Hue/Saturation* dan -Vibrance* untuk mengatur warna dasar.
- *Hue/Saturation*: Digunakan untuk mengubah warna dan saturasi gambar.
- *Vibrance*: Digunakan untuk meningkatkan warna yang kurang jenuh tanpa memengaruhi warna yang sudah jenuh.
Untuk menambahkan pencahayaan dasar, Anda dapat menggunakan -gradient tools*.
- *Gradient Tool*: Digunakan untuk menciptakan transisi warna yang halus.
- *Gradient Map*: Digunakan untuk menciptakan transisi warna yang realistis dan lebih kompleks.
5.3 Menambahkan Detail dan Tekstur dengan Brush
Anda dapat menggunakan brush dengan berbagai ukuran dan bentuk untuk menambahkan detail dan tekstur pada simulasi cat BKN 2024.
- *Opacity*: Menentukan tingkat transparansi brush.
- *Flow*: Menentukan jumlah cat yang dikeluarkan oleh brush.
Dengan menggunakan brush dengan -opacity* dan -flow* yang berbeda, Anda dapat menciptakan efek yang realistis seperti goresan cat, tekstur permukaan, dan detail lainnya.
5.4 Menyesuaikan Warna dan Pencahayaan
Anda dapat menggunakan -layer masks* untuk mengontrol area yang terkena pengaruh pencahayaan dan warna.
- *Layer Masks*: Digunakan untuk menyembunyikan atau menampilkan bagian tertentu dari layer.
Dengan menggunakan -layer masks*, Anda dapat menambahkan efek cahaya yang realistis pada simulasi cat BKN 2024.
Anda juga dapat menggunakan -blend modes* untuk menggabungkan layer dan menciptakan efek pencahayaan yang lebih kompleks.
- *Blend Modes*: Digunakan untuk menggabungkan layer dengan cara yang berbeda.
5.5 Tabel Warna yang Cocok untuk Simulasi Cat BKN 2024
| Warna | Deskripsi | Contoh Penggunaan |
|---|---|---|
| Merah | Warna yang kuat dan energik, cocok untuk menonjolkan detail penting. | Menunjukkan angka penting pada lembar jawaban. |
| Biru | Warna yang tenang dan profesional, cocok untuk latar belakang atau teks. | Mengisi bagian-bagian yang tidak perlu ditonjolkan. |
| Hijau | Warna yang segar dan menenangkan, cocok untuk representasi visual. | Menampilkan grafik atau diagram yang menggambarkan data. |
| Kuning | Warna yang cerah dan menarik perhatian, cocok untuk label atau peringatan. | Menunjukkan informasi penting yang perlu diperhatikan. |
Catatan:
Sebelum kamu memutuskan untuk ambil KUR BRI Oktober 2024, ada baiknya kamu pahami dulu risiko mengambil KUR BRI Oktober 2024. Meskipun bunganya rendah, tapi kamu tetap harus bertanggung jawab untuk membayar cicilannya tepat waktu.
- Gunakan warna yang kontras untuk memastikan informasi mudah dibaca.
- Gunakan warna yang sesuai dengan standar BKN 2024.
- Pastikan simulasi cat BKN 2024 terlihat realistis dan profesional.
Menyempurnakan Detail dan Finishing
Setelah proses pewarnaan dasar selesai, langkah selanjutnya adalah menyempurnakan detail dan finishing pada simulasi cat BKN 2024. Hal ini bertujuan untuk menciptakan tampilan yang lebih realistis dan profesional.
Menggunakan Tools untuk Memperbaiki Detail dan Tekstur
Photoshop menyediakan berbagai tools yang dapat membantu dalam memperbaiki detail dan tekstur pada simulasi cat BKN 2024. Beberapa tools yang umum digunakan adalah:
- Clone Stamp Tool: Digunakan untuk mengkloning area tertentu dan menempelkannya ke area lain, berguna untuk memperbaiki area yang rusak atau menambahkan detail.
- Healing Brush Tool: Mirip dengan Clone Stamp Tool, tetapi Healing Brush Tool lebih pintar dalam mencocokkan warna dan tekstur dengan area sekitarnya.
- Sharpen Tools: Digunakan untuk meningkatkan ketajaman detail dan tekstur pada simulasi cat BKN 2024.
Contoh penggunaan tools ini adalah:
- Clone Stamp Tooldapat digunakan untuk memperbaiki area yang memiliki goresan atau noda pada simulasi cat BKN 2024.
- Healing Brush Tooldapat digunakan untuk menghilangkan noda atau objek kecil yang tidak diinginkan pada simulasi cat BKN 2024.
- Sharpen Toolsdapat digunakan untuk meningkatkan ketajaman detail pada tekstur permukaan simulasi cat BKN 2024, seperti tekstur serat kayu atau tekstur logam.
Teknik Finishing untuk Simulasi Cat BKN 2024
Teknik finishing merupakan langkah akhir yang penting untuk menciptakan simulasi cat BKN 2024 yang realistis dan profesional. Berikut adalah beberapa jenis teknik finishing yang dapat digunakan:
| Teknik Finishing | Penjelasan |
|---|---|
| Blur | Digunakan untuk membuat efek kabur pada area tertentu, seperti area yang jauh atau area yang ingin diberi efek blur alami. |
| Sharpen | Digunakan untuk meningkatkan ketajaman detail pada area tertentu, seperti area yang ingin diberi efek fokus atau area yang ingin terlihat lebih tajam. |
| Noise | Digunakan untuk menambahkan efek noise atau butiran pada area tertentu, seperti area yang ingin diberi efek butiran film atau efek noise digital. |
| Color Balance | Digunakan untuk menyeimbangkan warna pada area tertentu, seperti area yang ingin diberi efek hangat atau dingin. |
| Hue/Saturation | Digunakan untuk mengatur hue, saturation, dan lightness pada area tertentu, seperti area yang ingin diberi efek warna yang lebih kuat atau lebih lembut. |
| Levels | Digunakan untuk mengatur kontras dan kecerahan pada area tertentu, seperti area yang ingin diberi efek kontras yang lebih tinggi atau lebih rendah. |
Pilihan teknik finishing yang digunakan akan tergantung pada efek yang ingin dicapai dan jenis simulasi cat BKN 2024 yang dibuat.
7. Menerapkan Efek Khusus pada Simulasi Cat BKN 2024
Setelah simulasi cat BKN 2024 dibuat, langkah selanjutnya adalah menambahkan efek khusus untuk meningkatkan visualisasi dan membuatnya lebih menarik. Efek khusus dapat membantu menciptakan suasana, menambahkan detail, dan meningkatkan realisme simulasi cat.
1. Mempelajari Efek Khusus
Efek khusus dalam Photoshop dapat diterapkan melalui berbagai cara, seperti filter, layer style, dan teknik blending. Berikut adalah beberapa efek khusus yang umum digunakan untuk simulasi cat BKN 2024:
- Blur:Efek blur digunakan untuk menghilangkan detail dan menciptakan efek kabur. Ini dapat membantu menciptakan suasana yang lembut dan tidak jelas. Contohnya, Anda dapat menggunakan filter Gaussian Blur atau Motion Blur untuk memberikan efek kabur pada simulasi cat BKN 2024.
- Noise:Efek noise menambahkan tekstur acak pada gambar. Ini dapat membantu menciptakan efek yang lebih realistis pada permukaan cat. Contohnya, Anda dapat menggunakan filter Add Noise atau Grain untuk menambahkan tekstur noise pada simulasi cat BKN 2024.
- Grain:Efek grain menambahkan butiran kasar pada gambar. Ini dapat memberikan kesan vintage atau retro pada simulasi cat BKN 2024. Contohnya, Anda dapat menggunakan filter Grain atau Texture untuk menambahkan efek grain pada simulasi cat BKN 2024.
Perbedaan utama antara blur, noise, dan grain adalah:
- Blur:Menghilangkan detail dan menciptakan efek kabur.
- Noise:Menambahkan tekstur acak.
- Grain:Menambahkan butiran kasar.
2. Membuat Tabel Efek Khusus
Berikut adalah tabel yang menampilkan berbagai jenis efek khusus yang dapat digunakan untuk simulasi cat BKN 2024:
| Nama Efek | Deskripsi | Contoh Penggunaan |
|---|---|---|
| Blur | Menghilangkan detail dan menciptakan efek kabur | Memberikan kesan lembut pada simulasi cat BKN 2024 |
| Noise | Menambahkan tekstur acak | Memberikan kesan realistis pada permukaan cat |
| Grain | Menambahkan butiran kasar | Memberikan kesan vintage atau retro |
3. Menentukan Efek yang Tepat
Pilihan efek khusus yang tepat tergantung pada tujuan visualisasi. Misalnya, jika Anda ingin menciptakan suasana yang lembut dan tidak jelas, Anda dapat menggunakan efek blur. Jika Anda ingin menambahkan tekstur pada permukaan cat untuk membuatnya lebih realistis, Anda dapat menggunakan efek noise.
Dan jika Anda ingin memberikan kesan vintage atau retro, Anda dapat menggunakan efek grain.
4. Menerapkan Efek dengan Perangkat Lunak
Untuk menerapkan efek khusus pada simulasi cat BKN 2024, Anda dapat menggunakan perangkat lunak editing gambar atau video seperti Adobe Photoshop atau GIMP. Berikut adalah contoh langkah-langkah detail untuk menerapkan efek blur, noise, dan grain pada simulasi cat BKN 2024 menggunakan Adobe Photoshop:
- Blur:
- Buka simulasi cat BKN 2024 di Adobe Photoshop.
- Pilih menu Filter > Blur > Gaussian Blur.
- Atur nilai Radius untuk menentukan tingkat keburaman.
- Klik OK untuk menerapkan efek blur.
- Noise:
- Buka simulasi cat BKN 2024 di Adobe Photoshop.
- Pilih menu Filter > Noise > Add Noise.
- Atur nilai Amount untuk menentukan tingkat noise.
- Pilih Distribution (Uniform atau Gaussian).
- Centang kotak Monochromatic jika Anda ingin menambahkan noise hanya pada warna abu-abu.
- Klik OK untuk menerapkan efek noise.
- Grain:
- Buka simulasi cat BKN 2024 di Adobe Photoshop.
- Pilih menu Filter > Texture > Grain.
- Atur nilai Intensity untuk menentukan tingkat grain.
- Pilih Contrast (Fine, Medium, or Coarse).
- Pilih Grain Type (Regular, Soft, or Clumpy).
- Klik OK untuk menerapkan efek grain.
5. Menyesuaikan Intensitas Efek
Anda dapat menyesuaikan intensitas efek khusus untuk mencapai hasil yang diinginkan. Misalnya, Anda dapat mengubah nilai blur untuk membuat efek kabur yang lebih kuat atau lebih lemah. Anda juga dapat mengubah nilai noise atau grain untuk membuat tekstur yang lebih kasar atau lebih halus.
Mengatur Kontras dan Kejelasan
Setelah Anda selesai dengan proses pewarnaan, langkah selanjutnya adalah mengatur kontras dan kejelasan pada simulasi cat bkn 2024 Anda. Ini penting untuk memastikan bahwa detail pada simulasi cat bkn 2024 Anda terlihat jelas dan warna-warna terlihat lebih hidup.
Pengen punya modal usaha tapi bingung cari pinjaman? Tenang, KUR BRI Oktober 2024 bisa jadi solusinya! Cara mendapatkan KUR BRI Oktober 2024 cukup mudah, tapi pastikan kamu udah siap dengan semua persyaratannya ya!
Menggunakan Layer Adjustment
Layer adjustment merupakan alat yang mudah digunakan untuk mengatur kontras dan kejelasan pada simulasi cat bkn 2024. Untuk menggunakan layer adjustment, Anda dapat mengklik ikon “Create new fill or adjustment layer” di bagian bawah panel Layers, lalu pilih jenis adjustment yang Anda inginkan.
Misalnya, Anda dapat menggunakan layer adjustment “Brightness/Contrast” untuk mengatur kecerahan dan kontras secara keseluruhan, atau layer adjustment “Levels” untuk mengatur distribusi warna secara lebih detail.
Menggunakan Curves
Curves adalah alat yang lebih canggih untuk mengatur kontras dan kejelasan. Dengan menggunakan curves, Anda dapat secara manual menyesuaikan tingkat kecerahan dan kontras pada berbagai area warna pada simulasi cat bkn 2024 Anda. Untuk menggunakan curves, buka menu Image > Adjustments > Curves.
Mau tau berapa bunga KUR BRI Oktober 2024 ? Bunga KUR BRI Oktober 2024 relatif rendah, tapi tetap perhatikan jangka waktu pinjaman dan kemampuanmu untuk membayar cicilan ya!
Anda kemudian dapat mengklik dan menyeret pada kurva untuk menyesuaikan tingkat kecerahan dan kontras.
Menggunakan Levels
Levels adalah alat yang serupa dengan Curves, tetapi lebih sederhana dan mudah digunakan. Dengan menggunakan Levels, Anda dapat menyesuaikan tingkat kecerahan dan kontras dengan menggunakan histogram warna pada simulasi cat bkn 2024 Anda. Untuk menggunakan Levels, buka menu Image > Adjustments > Levels.
Anda kemudian dapat menyesuaikan tingkat kecerahan dan kontras dengan menyeret slider “Input Levels” dan “Output Levels”.
Teknik untuk Mengatur Kontras dan Kejelasan
| Teknik | Penjelasan |
|---|---|
| Brightness/Contrast | Menyesuaikan kecerahan dan kontras secara keseluruhan. |
| Levels | Menyesuaikan distribusi warna secara detail. |
| Curves | Menyesuaikan tingkat kecerahan dan kontras pada berbagai area warna. |
| Selective Color | Menyesuaikan warna tertentu secara individual. |
| Color Balance | Menyesuaikan keseimbangan warna merah, hijau, dan biru. |
Menambahkan Elemen Grafis
Setelah simulasi cat bkn 2024 Anda selesai, langkah selanjutnya adalah menambahkan elemen grafis yang akan membuat simulasi Anda lebih menarik dan informatif. Elemen grafis seperti logo, teks, ilustrasi, dan gambar dapat membantu Anda menyampaikan pesan dengan lebih jelas dan menarik perhatian audiens.
Photoshop menyediakan berbagai tools yang dapat digunakan untuk menambahkan elemen grafis. Berikut adalah beberapa tools yang dapat Anda gunakan:
Text Tools
Text tools digunakan untuk menambahkan teks ke dalam simulasi cat bkn 2024. Anda dapat menggunakan text tools untuk menambahkan judul, keterangan, informasi penting, dan lain sebagainya. Anda dapat mengubah font, ukuran, warna, dan gaya teks sesuai kebutuhan.
- Pilih tool Text (T) di toolbar.
- Klik di area canvas untuk membuat kotak teks.
- Ketik teks yang ingin Anda tambahkan.
- Gunakan menu bar di atas canvas untuk mengubah font, ukuran, warna, dan gaya teks.
Shape Tools
Shape tools digunakan untuk menambahkan bentuk geometris sederhana ke dalam simulasi cat bkn 2024. Anda dapat menggunakan shape tools untuk menambahkan kotak, lingkaran, segitiga, dan bentuk lainnya. Anda dapat mengubah ukuran, warna, dan gaya bentuk sesuai kebutuhan.
- Pilih tool Rectangle (U), Ellipse (U), atau Polygon (U) di toolbar.
- Klik dan drag di area canvas untuk membuat bentuk.
- Gunakan menu bar di atas canvas untuk mengubah ukuran, warna, dan gaya bentuk.
Smart Objects
Smart Objects adalah objek yang dapat diedit secara terpisah tanpa memengaruhi gambar utama. Smart Objects dapat digunakan untuk menambahkan elemen grafis yang kompleks seperti logo, ilustrasi, atau gambar.
- Buka gambar yang ingin Anda tambahkan sebagai Smart Object.
- Seret gambar tersebut ke dalam simulasi cat bkn 2024.
- Klik kanan pada layer Smart Object dan pilih “Convert to Smart Object”.
- Anda dapat mengubah ukuran, warna, dan posisi Smart Object tanpa memengaruhi gambar utama.
Mengatur Elemen Grafis dengan Layer
Photoshop menggunakan sistem layer untuk mengatur elemen grafis dan latar belakang. Setiap elemen grafis ditempatkan pada layer yang terpisah, sehingga Anda dapat dengan mudah mengubah posisi, ukuran, dan gaya elemen tersebut tanpa memengaruhi elemen lainnya.
- Setiap elemen grafis yang ditambahkan akan secara otomatis ditempatkan pada layer yang terpisah.
- Anda dapat menggunakan panel Layers untuk mengatur layer, seperti mengubah posisi, visibilitas, dan opacity layer.
- Anda dapat menggabungkan layer dengan memilih layer yang ingin digabungkan dan klik kanan, lalu pilih “Merge Layers”.
Efek Khusus pada Elemen Grafis
Photoshop menyediakan berbagai efek khusus yang dapat Anda gunakan untuk membuat elemen grafis lebih menarik. Anda dapat menambahkan efek seperti bayangan, cahaya, dan tekstur.
- Pilih layer yang ingin Anda tambahkan efek.
- Klik menu “Layer” di atas canvas dan pilih “Layer Style”.
- Pilih efek yang ingin Anda tambahkan, seperti Drop Shadow, Inner Shadow, Outer Glow, atau Gradient Overlay.
- Atur parameter efek sesuai kebutuhan.
Tabel Jenis Elemen Grafis
| Jenis Elemen Grafis | Contoh Penggunaan |
|---|---|
| Logo | Menambahkan logo perusahaan pada simulasi |
| Teks | Menampilkan informasi penting pada simulasi |
| Ilustrasi | Menambahkan visualisasi yang menarik pada simulasi |
| Gambar | Menambahkan foto atau gambar yang relevan pada simulasi |
| Shape | Menambahkan bentuk geometris sederhana pada simulasi |
| Smart Object | Menambahkan objek yang dapat diedit secara terpisah pada simulasi |
Menyimpan dan Mengekspor
Setelah Anda selesai membuat simulasi cat bkn 2024, langkah selanjutnya adalah menyimpan dan mengekspornya dalam format yang sesuai dengan kebutuhan Anda. Photoshop menawarkan berbagai pilihan format file yang dapat Anda gunakan, masing-masing dengan kelebihan dan kekurangannya sendiri.
Format File yang Cocok
Berikut adalah beberapa format file yang umum digunakan untuk menyimpan dan mengekspor simulasi cat bkn 2024, beserta keunggulan dan kekurangannya:
| Format File | Keunggulan | Kekurangan |
|---|---|---|
| PSD | Menyimpan semua layer dan pengaturan, memungkinkan Anda untuk mengeditnya di masa mendatang. | Ukuran file besar, tidak kompatibel dengan banyak program. |
| JPEG | Format yang umum digunakan untuk gambar, menghasilkan ukuran file yang kecil. | Menggunakan kompresi lossy, yang dapat menyebabkan penurunan kualitas gambar. |
| PNG | Format yang mendukung transparansi, cocok untuk gambar dengan latar belakang transparan. | Ukuran file lebih besar dibandingkan dengan JPEG. |
| GIF | Format yang mendukung animasi, cocok untuk membuat GIF animasi. | Hanya mendukung 256 warna, tidak cocok untuk gambar dengan warna yang kompleks. |
Untuk memilih format file yang tepat, pertimbangkan tujuan penggunaan simulasi cat bkn 2024 Anda. Jika Anda ingin mengeditnya di masa mendatang, pilih PSD. Jika Anda ingin membagikannya di internet, JPEG atau PNG adalah pilihan yang baik. Jika Anda ingin membuat GIF animasi, gunakan format GIF.
Cara Menyimpan dan Mengekspor
Untuk menyimpan simulasi cat bkn 2024 Anda, ikuti langkah-langkah berikut:
- Buka menu File.
- Pilih Save As.
- Pilih format file yang Anda inginkan.
- Berikan nama file dan tentukan lokasi penyimpanan.
- Klik Save.
Untuk mengekspor simulasi cat bkn 2024 Anda, ikuti langkah-langkah berikut:
- Buka menu File.
- Pilih Export.
- Pilih format file yang Anda inginkan.
- Tentukan pengaturan ekspor, seperti ukuran dan kualitas gambar.
- Klik Export.
Akhir Kata
Membuat simulasi cat BKN 2024 di Photoshop tidak hanya tentang menguasai tools, tetapi juga tentang kreativitas dan ketelitian. Dengan memahami prinsip-prinsip desain, pencahayaan, dan tekstur, Anda dapat menciptakan simulasi yang memikat dan informatif. Selamat mencoba!
Area Tanya Jawab
Apakah saya perlu memiliki Photoshop versi terbaru untuk membuat simulasi ini?
Tidak, Anda dapat menggunakan versi Photoshop yang lebih lama, tetapi beberapa fitur mungkin tidak tersedia.
Bagaimana cara mendapatkan brush khusus untuk simulasi cat BKN 2024?
Anda dapat menemukan brush khusus di situs web seperti Brusheezy atau DeviantArt.
Apakah ada alternatif selain Photoshop untuk membuat simulasi ini?
Ya, ada beberapa alternatif seperti GIMP, Affinity Designer, dan Krita.