Membuat Aplikasi Maps Dengan Android Studio 2024 – Ingin membangun aplikasi maps sendiri? Android Studio 2024 menyediakan semua yang Anda butuhkan untuk mewujudkan impian tersebut. Dengan panduan lengkap ini, Anda akan mempelajari langkah demi langkah bagaimana membuat aplikasi maps yang menarik dan fungsional, mulai dari persiapan hingga penerbitan di Google Play Store.
Kita akan menjelajahi penggunaan Google Maps API untuk menampilkan peta, menambahkan fitur pencarian lokasi, dan mengimplementasikan berbagai fungsi tambahan seperti rute, navigasi, dan informasi lokasi. Selain itu, Anda akan belajar mendesain tampilan aplikasi yang user-friendly dan mudah dinavigasi.
Persiapan Pengembangan Aplikasi Maps
Membuat aplikasi maps dengan Android Studio membutuhkan persiapan yang matang. Persiapan ini meliputi pengaturan lingkungan pengembangan, instalasi SDK, dan pemahaman tentang library yang diperlukan. Artikel ini akan memandu Anda melalui langkah-langkah awal dalam mengembangkan aplikasi maps dengan Android Studio.
Nonton film sambil rebahan? Aplikasi Nonton Film Gratis Subtitle Indonesia Di Android 2024 solusinya! Banyak aplikasi streaming film gratis yang menyediakan film-film seru dengan subtitle Indonesia, jadi nonton makin asyik!
Instalasi Android Studio dan SDK
Langkah pertama adalah menginstal Android Studio dan SDK yang diperlukan. Android Studio merupakan IDE (Integrated Development Environment) resmi dari Google untuk pengembangan aplikasi Android. SDK (Software Development Kit) berisi tools dan library yang dibutuhkan untuk membangun aplikasi Android.
- Unduh Android Studio dari situs web resmi Google. Pilih versi yang kompatibel dengan sistem operasi Anda.
- Jalankan file installer dan ikuti petunjuk yang diberikan. Pastikan untuk menginstal semua komponen yang diperlukan, termasuk SDK.
- Setelah instalasi selesai, buka Android Studio dan pilih opsi “Start a new Android Studio project”.
Membuat Proyek Baru di Android Studio
Setelah Android Studio terbuka, Anda dapat membuat proyek baru. Berikut adalah contoh kode untuk membuat proyek baru:
“`java// Kode untuk membuat proyek baru di Android Studio“`
Mau transfer uang dari BJB ke bank lain? Biaya Transfer Bjb Ke Bank Lain 2024 bisa jadi referensi! Cek biayanya agar kamu bisa mengatur pengeluaran dan transaksi dengan lebih efektif.
Kode
Mau nge-DJ di rumah tapi bingung pilih aplikasi apa? Tenang, Aplikasi Dj Pc Terbaik 2024 ini bisa jadi solusinya! Kamu bisa menemukan berbagai aplikasi yang mudah digunakan dan punya fitur lengkap, cocok buat kamu yang baru belajar atau udah profesional.
di atas akan membuat proyek baru dengan nama “MyMapsApp”. Anda dapat menyesuaikan nama proyek sesuai dengan keinginan Anda.
Library Android untuk Pengembangan Aplikasi Maps
Beberapa library Android umum digunakan dalam pengembangan aplikasi maps. Berikut adalah tabel yang merinci berbagai library yang dapat Anda gunakan:
| Library | Deskripsi |
|---|---|
| Google Maps Android API | Library utama untuk mengintegrasikan Google Maps ke dalam aplikasi Android. |
| Places API | Library untuk mengakses data tempat seperti nama, alamat, dan koordinat. |
| Directions API | Library untuk menghitung rute dan mendapatkan informasi tentang rute, seperti jarak dan waktu tempuh. |
| Geocoding API | Library untuk mengonversi alamat menjadi koordinat geografis dan sebaliknya. |
Implementasi Google Maps API
Setelah Anda menyiapkan proyek Android Studio dan menambahkan dependensi Google Maps, langkah selanjutnya adalah mengintegrasikan Google Maps API ke dalam aplikasi Anda. Ini memungkinkan Anda untuk menampilkan peta, mengontrol tampilannya, dan menambahkan fitur-fitur interaktif lainnya.
Meminta Google Maps API Key
Untuk menggunakan Google Maps API, Anda perlu mendapatkan Google Maps API Key. API Key ini berfungsi sebagai identifikasi aplikasi Anda kepada Google Maps API. Untuk mendapatkan API Key, ikuti langkah-langkah berikut:
- Buka Google Cloud Console .
- Pilih proyek Anda atau buat proyek baru.
- Pada menu sebelah kiri, pilih “APIs & Services” > “Dashboard”.
- Klik “Enable APIs and Services”.
- Cari “Google Maps Platform” dan aktifkan API-nya.
- Setelah API diaktifkan, kembali ke “APIs & Services” > “Credentials”.
- Klik “Create Credentials” > “API key”.
- Anda akan mendapatkan API Key baru. Simpan API Key ini dengan aman, karena ini akan digunakan untuk mengakses Google Maps API dalam aplikasi Anda.
Menampilkan Google Maps di Activity Utama
Untuk menampilkan Google Maps di Activity utama aplikasi Anda, Anda perlu menambahkan MapViewke dalam layout XML Activity. Anda juga perlu menginisialisasi Google Maps di dalam Activity.
Berikut adalah contoh kode untuk menampilkan Google Maps di Activity utama:
import androidx.appcompat.app.AppCompatActivity;
import android.os.Bundle;
import com.google.android.gms.maps.CameraUpdateFactory;
import com.google.android.gms.maps.GoogleMap;
import com.google.android.gms.maps.OnMapReadyCallback;
import com.google.android.gms.maps.SupportMapFragment;
import com.google.android.gms.maps.model.LatLng;
import com.google.android.gms.maps.model.MarkerOptions;
public class MainActivity extends AppCompatActivity implements OnMapReadyCallback
private GoogleMap mMap;
@Override
protected void onCreate(Bundle savedInstanceState)
super.onCreate(savedInstanceState);
setContentView(R.layout.activity_main);
// Obtain the SupportMapFragment and get notified when the map is ready to be used.
SupportMapFragment mapFragment = (SupportMapFragment) getSupportFragmentManager()
.findFragmentById(R.id.map);
mapFragment.getMapAsync(this);
/
- Manipulates the map once available.
- This callback is triggered when the map is ready to be used.
- This is where we can add markers or lines, add listeners or move the camera. In this case,
- we just add a marker near Sydney, Australia.
- If Google Play services is not installed on the device, the user will be prompted to install
- it inside the SupportMapFragment. This method will only be triggered once the user has
- installed Google Play services and returned to the app.
-/
@Override
public void onMapReady(GoogleMap googleMap)
mMap = googleMap;
// Add a marker in Sydney and move the camera
LatLng sydney = new LatLng(-34, 151);
mMap.addMarker(new MarkerOptions().position(sydney).title("Marker in Sydney"));
mMap.moveCamera(CameraUpdateFactory.newLatLng(sydney));
Dalam kode ini, kita menambahkan SupportMapFragmentke dalam layout XML Activity dan menginisialisasi Google Maps di dalam Activity. Kita juga menambahkan marker di Sydney dan memindahkan kamera ke lokasi tersebut.
Siapa nih yang lagi nyari kerjaan baru? Karir Axa 2024 bisa jadi pilihan! Axa menawarkan berbagai posisi menarik dengan kesempatan berkembang yang luas. Yuk, cek website resminya dan temukan peluang kariermu!
Mengontrol Tampilan Peta
Setelah Google Maps diinisialisasi, Anda dapat mengontrol tampilan peta menggunakan metode Google Maps API. Berikut adalah beberapa metode yang dapat digunakan:
moveCamera(CameraUpdateFactory.newLatLng(latLng)): Memindahkan kamera ke lokasi yang ditentukan.animateCamera(CameraUpdateFactory.newLatLngZoom(latLng, zoomLevel)): Memindahkan kamera ke lokasi yang ditentukan dengan animasi dan level zoom.getCameraPosition(): Mendapatkan posisi kamera saat ini.setMapType(GoogleMap.MAP_TYPE_NORMAL): Mengatur tipe peta (normal, satelit, hibrida, atau medan).getUiSettings(): Mendapatkan pengaturan UI peta, seperti zoom controls, compass, dan my location button.
Menambahkan Marker
Anda dapat menambahkan marker ke peta untuk menandai lokasi tertentu. Untuk menambahkan marker, gunakan metode addMarker(MarkerOptions). Metode ini menerima objek MarkerOptionsyang memungkinkan Anda untuk menentukan posisi, judul, deskripsi, dan ikon marker.
Mau beli asuransi mobil tapi bingung mau ngitung biayanya? Cara Menghitung Asuransi Mobil 2024 bisa jadi panduan! Dengan memahami cara menghitung asuransi, kamu bisa memilih paket yang sesuai dengan kebutuhan dan budgetmu.
Berikut adalah contoh kode untuk menambahkan marker ke peta:
LatLng markerLocation = new LatLng(40.7128,
-74.0060); // New York City
MarkerOptions markerOptions = new MarkerOptions()
.position(markerLocation)
.title("New York City")
.snippet("The Big Apple");
mMap.addMarker(markerOptions);
Mengatur Google Maps API Key
Setelah Anda mendapatkan Google Maps API Key, Anda perlu mengaturnya dalam aplikasi Anda. Untuk mengatur API Key, ikuti langkah-langkah berikut:
- Buka file
AndroidManifest.xml. - Tambahkan tag
meta-datake dalam tagapplication, seperti ini: - Ganti
YOUR_API_KEYdengan API Key yang Anda dapatkan sebelumnya.
Dengan mengatur API Key, aplikasi Anda dapat mengakses Google Maps API dan menggunakan fiturnya.
Penambahan Fitur Maps
Setelah aplikasi maps Anda berjalan dan dapat menampilkan peta, saatnya untuk menambahkan fitur yang lebih menarik dan bermanfaat. Salah satu fitur penting yang dapat meningkatkan pengalaman pengguna adalah kemampuan pencarian lokasi.
Menambahkan Fitur Pencarian Lokasi
Fitur pencarian lokasi memungkinkan pengguna untuk mencari tempat tertentu, seperti restoran, toko, atau landmark, dan menampilkannya di peta. Untuk menambahkan fitur ini, Anda perlu menggunakan Google Places API. Google Places API menyediakan data tentang tempat-tempat di seluruh dunia, termasuk nama, alamat, koordinat geografis, dan informasi lainnya.
Contoh Kode Menampilkan Hasil Pencarian
Berikut adalah contoh kode untuk menampilkan hasil pencarian lokasi di Google Maps:
// Inisialisasi Google Maps
val mapFragment = supportFragmentManager.findFragmentById(R.id.map) as SupportMapFragment
val map = mapFragment.getMapAsync googleMap
->
// Set listener untuk pencarian lokasi
val searchBar = findViewById(R.id.searchBar)
searchBar.addTextChangedListener(object : TextWatcher
override fun beforeTextChanged(s: CharSequence?, start: Int, count: Int, after: Int)
override fun onTextChanged(s: CharSequence?, start: Int, before: Int, count: Int)
override fun afterTextChanged(s: CharSequence?)
if (s.toString().isNotEmpty())
// Panggil Google Places API untuk mencari lokasi
val request = FindAutocompletePredictionsRequest.newInstance(s.toString())
Places.createClient(this@MainActivity).findAutocompletePredictions(request)
.addOnSuccessListener response
->
// Tampilkan hasil pencarian di daftar
val predictions = response.autocompletePredictions
// ...
.addOnFailureListener exception
->
// Handle error
)
Fitur Tambahan, Membuat Aplikasi Maps Dengan Android Studio 2024
Selain pencarian lokasi, ada beberapa fitur tambahan yang dapat diimplementasikan pada aplikasi maps Anda, seperti:
| Fitur | Deskripsi |
|---|---|
| Rute | Menampilkan rute terpendek atau tercepat antara dua lokasi. |
| Navigasi | Memberikan petunjuk arah secara real-time untuk mencapai tujuan. |
| Informasi Lokasi | Menampilkan informasi tentang lokasi tertentu, seperti jam buka, nomor telepon, dan ulasan. |
Menampilkan Lokasi Pengguna Saat Ini
Untuk menampilkan lokasi pengguna saat ini, Anda perlu meminta izin lokasi dari pengguna. Setelah izin diberikan, Anda dapat menggunakan Google Maps API untuk mendapatkan koordinat geografis pengguna dan menampilkannya di peta.
Pengguna Nokia yang butuh aplikasi mobile banking? Download Bri Mobile For Nokia 2024 bisa jadi solusinya! Aplikasi ini tersedia untuk berbagai jenis smartphone, termasuk Nokia, dan memudahkanmu mengakses layanan perbankan.
Berikut adalah contoh kode untuk menampilkan lokasi pengguna saat ini:
// Minta izin lokasi
if (ContextCompat.checkSelfPermission(this, Manifest.permission.ACCESS_FINE_LOCATION) == PackageManager.PERMISSION_GRANTED)
// Izin diberikan, lanjutkan ke proses mendapatkan lokasi
fusedLocationClient = LocationServices.getFusedLocationProviderClient(this)
fusedLocationClient.lastLocation
.addOnSuccessListener location
->
// Tampilkan lokasi pengguna di peta
if (location != null)
val userLocation = LatLng(location.latitude, location.longitude)
googleMap.addMarker(MarkerOptions().position(userLocation).title("Lokasi Anda"))
googleMap.moveCamera(CameraUpdateFactory.newLatLngZoom(userLocation, 15f))
else
// Izin ditolak, minta izin kepada pengguna
ActivityCompat.requestPermissions(this, arrayOf(Manifest.permission.ACCESS_FINE_LOCATION), LOCATION_REQUEST_CODE)
Desain dan UI Aplikasi
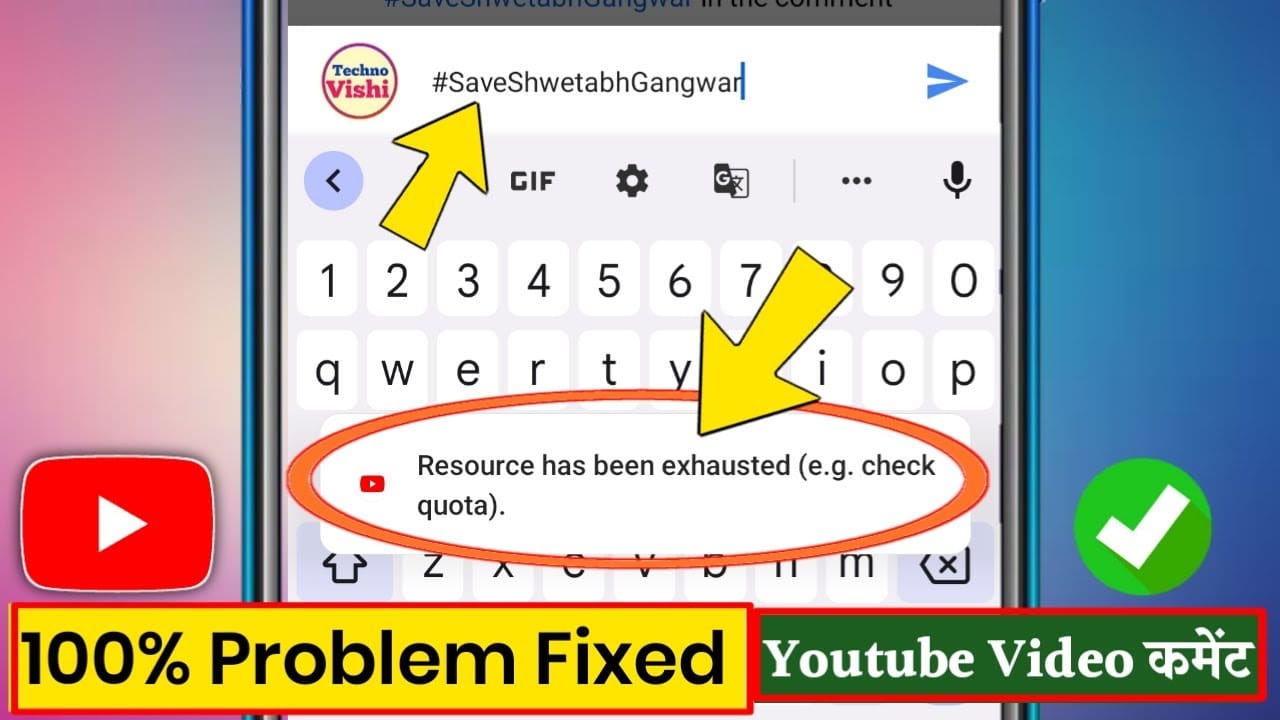
Desain aplikasi maps yang user-friendly sangat penting untuk memastikan pengalaman pengguna yang positif. Aplikasi maps yang baik harus mudah dinavigasi, intuitif, dan memberikan informasi yang jelas dan akurat.
Mau bikin status Facebook kamu lebih kece dengan warna-warni? Kode Status Facebook Warna Warni 2024 bisa jadi solusinya! Kamu bisa menambahkan kode warna ke status Facebookmu dan membuat tampilannya lebih menarik.
Contoh Desain Layout Aplikasi Maps
Desain layout aplikasi maps biasanya mencakup beberapa komponen utama:
- Peta: Komponen utama yang menampilkan peta dengan lokasi pengguna dan data lainnya.
- Kontrol Zoom: Tombol atau gesture untuk memperbesar atau memperkecil tampilan peta.
- Pencarian Lokasi: Kotak teks untuk memasukkan alamat atau nama tempat yang ingin dicari.
- Navigasi: Tombol atau menu untuk mengakses fitur navigasi, seperti petunjuk arah dan estimasi waktu tempuh.
- Informasi Lokasi: Panel yang menampilkan detail lokasi yang dipilih, seperti alamat, koordinat, dan informasi tambahan.
Berikut adalah contoh desain layout aplikasi maps sederhana:
- Tampilan Peta: Mengambil sebagian besar ruang layar, menampilkan peta dengan lokasi pengguna yang ditandai.
- Kontrol Zoom: Tombol “+” dan “-” di sudut kanan bawah layar untuk memperbesar dan memperkecil peta.
- Pencarian Lokasi: Kotak teks di bagian atas layar untuk memasukkan alamat atau nama tempat yang ingin dicari.
- Navigasi: Tombol “Navigasi” di bagian bawah layar untuk mengakses fitur navigasi.
- Informasi Lokasi: Panel di bagian bawah layar yang menampilkan detail lokasi yang dipilih, seperti alamat dan koordinat.
Tampilan UI yang Menarik dan Mudah Dinavigasi
Tampilan UI aplikasi maps yang menarik dan mudah dinavigasi dapat meningkatkan pengalaman pengguna. Berikut beberapa tips untuk merancang UI yang baik:
- Gunakan warna yang kontras: Warna yang kontras membantu pengguna dengan mudah membedakan elemen UI yang berbeda. Misalnya, warna biru dapat digunakan untuk menampilkan lokasi pengguna, dan warna merah dapat digunakan untuk menandai titik tujuan.
- Gunakan tipografi yang jelas: Tipografi yang jelas dan mudah dibaca membantu pengguna memahami informasi yang ditampilkan di aplikasi. Gunakan font yang mudah dibaca dan ukuran font yang cukup besar.
- Gunakan ikon yang jelas: Ikon yang jelas dan mudah dipahami membantu pengguna dengan cepat menemukan fitur yang mereka butuhkan. Gunakan ikon yang mewakili fungsi fitur dan mudah dikenali.
- Buat tata letak yang sederhana: Tata letak yang sederhana dan terstruktur membantu pengguna dengan mudah menemukan informasi yang mereka butuhkan. Hindari terlalu banyak elemen UI di layar, dan pastikan setiap elemen memiliki tujuan yang jelas.
Mockup Sederhana Tampilan Aplikasi Maps
Berikut adalah mockup sederhana dari tampilan aplikasi maps dengan berbagai fitur yang diimplementasikan:
- Tampilan Peta: Peta dengan lokasi pengguna ditandai dengan ikon biru, dan lokasi tujuan ditandai dengan ikon merah.
- Kontrol Zoom: Tombol “+” dan “-” di sudut kanan bawah layar untuk memperbesar dan memperkecil peta.
- Pencarian Lokasi: Kotak teks di bagian atas layar dengan ikon pencarian, untuk memasukkan alamat atau nama tempat yang ingin dicari.
- Navigasi: Tombol “Navigasi” di bagian bawah layar, yang akan membuka tampilan navigasi dengan petunjuk arah dan estimasi waktu tempuh.
- Informasi Lokasi: Panel di bagian bawah layar yang menampilkan detail lokasi yang dipilih, seperti alamat, koordinat, dan informasi tambahan.
Pengujian dan Penyelesaian: Membuat Aplikasi Maps Dengan Android Studio 2024
Setelah aplikasi maps selesai dibangun, langkah selanjutnya adalah mengujinya secara menyeluruh untuk memastikan aplikasi berfungsi dengan baik dan sesuai dengan kebutuhan pengguna. Pengujian ini akan membantu mengidentifikasi dan mengatasi bug atau masalah yang mungkin muncul sebelum aplikasi dipublikasikan.
Pengujian Aplikasi Maps
Pengujian aplikasi maps dapat dilakukan melalui berbagai metode, baik secara manual maupun otomatis.
Mau bikin aplikasi rental mobil sendiri? Source Code Aplikasi Rental Mobil Berbasis Web 2024 bisa jadi panduanmu! Dengan source code ini, kamu bisa mengembangkan aplikasi rental mobil berbasis web dengan mudah dan cepat.
- Pengujian Manual:Metode ini melibatkan pengujian langsung aplikasi maps oleh tim pengembang atau penguji. Mereka akan mensimulasikan penggunaan aplikasi oleh pengguna akhir, seperti memasukkan alamat, mencari lokasi, melihat rute, dan menggunakan fitur-fitur lainnya. Pengujian manual dapat membantu mengidentifikasi masalah-masalah yang mungkin tidak terdeteksi oleh pengujian otomatis.
Bingung mau beli smartphone baru? Review Samsung A3 2017 2024 bisa jadi panduanmu! Smartphone ini punya spesifikasi yang mumpuni dan desain yang stylish, cocok buat kamu yang mencari smartphone berkualitas dengan harga yang terjangkau.
- Pengujian Otomatis:Pengujian ini dilakukan dengan menggunakan alat-alat khusus yang dapat menjalankan serangkaian skenario pengujian secara otomatis. Pengujian otomatis sangat berguna untuk menguji fungsionalitas dasar aplikasi maps, seperti memastikan bahwa aplikasi dapat menampilkan peta dengan benar, menghitung jarak dan waktu tempuh, dan memberikan petunjuk arah yang akurat.
Unit Testing
Unit testing adalah metode pengujian yang berfokus pada pengujian unit-unit kecil kode aplikasi secara terpisah. Contohnya, Anda dapat menguji fungsi yang menghitung jarak antara dua titik koordinat. Unit testing dapat dilakukan dengan menggunakan framework testing seperti JUnit. Berikut adalah contoh kode unit testing untuk fungsi yang menghitung jarak antara dua titik koordinat:
“`javaimport org.junit.Test; import static org.junit.Assert.*;
public class DistanceCalculatorTest
@Test public void testCalculateDistance() // Koordinat titik A double latitudeA = -6.2088; double longitudeA = 106.8456;
// Koordinat titik B double latitudeB = -6.1751; double longitudeB = 106.8272;
// Hitung jarak antara titik A dan B double distance = DistanceCalculator.calculateDistance(latitudeA, longitudeA, latitudeB, longitudeB);
// Pastikan jarak yang dihitung benar assertEquals(3.7, distance, 0.1);
“`
Debugging Aplikasi Maps
Debugging adalah proses menemukan dan memperbaiki kesalahan dalam kode aplikasi. Proses debugging dapat dilakukan dengan menggunakan alat-alat debugging yang disediakan oleh Android Studio.
Mau keliling kota dengan gaya yang praktis dan kekinian? Rekomendasi Sepeda Lipat 2024 bisa jadi jawabannya! Sepeda lipat mudah dibawa kemana-mana dan cocok untuk kamu yang suka menjelajah kota.
- Logcat:Logcat adalah alat yang memungkinkan Anda untuk melihat pesan log dari aplikasi dan sistem Android. Pesan log ini dapat membantu Anda mengidentifikasi sumber kesalahan dalam kode aplikasi.
- Breakpoint:Breakpoint adalah titik dalam kode aplikasi yang memungkinkan Anda untuk menghentikan eksekusi kode dan memeriksa nilai variabel atau keadaan aplikasi. Breakpoint sangat berguna untuk menelusuri alur eksekusi kode dan memahami perilaku aplikasi.
- Debugger:Debugger adalah alat yang memungkinkan Anda untuk menjalankan kode aplikasi secara bertahap dan memeriksa nilai variabel, memanggil fungsi, dan memeriksa stack trace. Debugger sangat berguna untuk menemukan dan memperbaiki kesalahan yang kompleks.
Mempersiapkan Aplikasi Maps untuk Google Play Store
Setelah aplikasi maps diuji dan diyakini berfungsi dengan baik, langkah selanjutnya adalah mempersiapkannya untuk dipublikasikan di Google Play Store. Berikut adalah langkah-langkah yang perlu dilakukan:
- Membuat akun Google Play Console:Anda perlu membuat akun Google Play Console untuk mengelola aplikasi Anda di Google Play Store.
- Membuat aplikasi baru:Setelah memiliki akun Google Play Console, Anda dapat membuat aplikasi baru.
- Mengisi informasi aplikasi:Anda perlu mengisi informasi aplikasi, seperti nama aplikasi, deskripsi, kategori, dan ikon aplikasi.
- Mengunggah APK aplikasi:Anda perlu mengunggah APK aplikasi yang akan dipublikasikan di Google Play Store.
- Menentukan harga aplikasi:Anda dapat menentukan harga aplikasi atau membuatnya gratis.
- Menentukan target audience:Anda perlu menentukan target audience untuk aplikasi Anda.
- Menentukan bahasa aplikasi:Anda dapat menentukan bahasa aplikasi yang didukung.
- Menentukan kebijakan privasi:Anda perlu menentukan kebijakan privasi untuk aplikasi Anda.
- Mengirimkan aplikasi untuk review:Setelah semua informasi terisi dengan benar, Anda dapat mengirimkan aplikasi untuk review oleh tim Google Play Store.
Ulasan Penutup
Membangun aplikasi maps dengan Android Studio 2024 merupakan perjalanan yang menarik dan menantang. Dengan pemahaman yang kuat tentang Google Maps API, teknik desain UI, dan proses pengujian, Anda dapat menciptakan aplikasi maps yang inovatif dan bermanfaat bagi pengguna.
Detail FAQ
Apa saja library Android yang umum digunakan dalam pengembangan aplikasi maps?
Beberapa library Android yang umum digunakan adalah Google Maps Android API, Places API, Directions API, dan Geocoding API.
Bagaimana cara mendapatkan Google Maps API Key?
Anda dapat memperoleh Google Maps API Key dengan mendaftar di Google Cloud Console dan mengaktifkan Google Maps API.
Apakah ada contoh kode untuk menampilkan lokasi pengguna saat ini?
Ya, Anda dapat menggunakan metode `getLastKnownLocation()` dari `LocationManager` untuk mendapatkan lokasi pengguna saat ini.