Cara Edit Aplikasi Android Dengan Eclipse 2024 – Ingin belajar mengembangkan aplikasi Android sendiri? Eclipse, IDE yang populer di masanya, masih bisa menjadi pilihan yang tepat untuk memulai perjalanan Anda. Meskipun sudah ada IDE lain yang lebih modern, Eclipse tetap menawarkan kemudahan dan fleksibilitas dalam membangun aplikasi Android, terutama bagi pemula.
Artikel ini akan memandu Anda melalui langkah-langkah dasar dalam mengedit aplikasi Android dengan Eclipse, mulai dari instalasi hingga mendistribusikan aplikasi Anda.
Dari mengenal Eclipse dan fitur-fiturnya, membuat proyek baru, mendesain antarmuka pengguna (UI), hingga membangun logika aplikasi dan mendistribusikannya, setiap langkah akan dijelaskan secara detail dan dilengkapi contoh kode yang mudah dipahami. Mari kita mulai perjalanan ini bersama!
Mengenal Eclipse dan Pengembangan Aplikasi Android
Eclipse merupakan sebuah lingkungan pengembangan terintegrasi (IDE) yang populer dan banyak digunakan oleh para pengembang aplikasi Android. IDE ini menyediakan berbagai alat dan fitur yang memudahkan proses pengembangan, mulai dari penulisan kode, debugging, hingga pengujian aplikasi.
Lagu “Mungkin Nanti” memang hits banget, ya! Mau belajar main gitarnya? Langsung aja cek Mungkin Nanti Chord 2024 dan ikutin tutorialnya.
Sejarah Eclipse dalam Pengembangan Aplikasi Android
Eclipse pertama kali muncul pada tahun 2001 sebagai proyek open-source yang dikembangkan oleh IBM. Sejak saat itu, Eclipse telah berkembang menjadi IDE yang sangat fleksibel dan dapat dikonfigurasi untuk berbagai bahasa pemrograman, termasuk Java, C++, dan PHP. Dalam konteks pengembangan aplikasi Android, Eclipse menjadi IDE yang populer karena dukungannya yang kuat terhadap bahasa pemrograman Java dan framework Android SDK.
Sukai game simulasi bus? Permainan Bus Gandeng 2024 bisa jadi pilihan yang seru buat kamu. Rasakan sensasi mengendarai bus gandeng dan jelajahi berbagai rute menarik.
Fitur Utama Eclipse untuk Pengembangan Aplikasi Android
Eclipse menawarkan berbagai fitur yang dirancang khusus untuk mempermudah pengembangan aplikasi Android. Berikut beberapa fitur utama yang perlu Anda ketahui:
- Editor Kode yang Canggih:Eclipse menyediakan editor kode yang dilengkapi dengan fitur-fitur seperti pelengkapan kode otomatis, pemeriksaan sintaks, dan highlighting kode. Fitur-fitur ini membantu Anda menulis kode dengan lebih cepat dan efisien.
- Debugger:Fitur debugger memungkinkan Anda untuk melacak eksekusi kode, memeriksa nilai variabel, dan menemukan kesalahan dengan lebih mudah. Hal ini sangat penting untuk proses debugging dan memperbaiki bug pada aplikasi Android Anda.
- Dukungan untuk Android SDK:Eclipse dilengkapi dengan dukungan untuk Android SDK, yang berisi berbagai alat dan pustaka yang dibutuhkan untuk membangun aplikasi Android. Anda dapat dengan mudah mengakses dan mengelola Android SDK melalui Eclipse.
- Plugin dan Ekstensi:Eclipse memiliki ekosistem plugin dan ekstensi yang kaya. Anda dapat menambahkan plugin tambahan untuk memperluas fungsionalitas Eclipse dan menyesuaikannya dengan kebutuhan pengembangan Anda.
- Dukungan untuk Git dan SVN:Eclipse menyediakan integrasi dengan sistem kontrol versi populer seperti Git dan SVN. Hal ini memudahkan Anda untuk mengelola kode sumber aplikasi Android Anda dan bekerja secara kolaboratif dengan tim pengembang lainnya.
Instalasi dan Konfigurasi Eclipse untuk Pengembangan Aplikasi Android
Berikut langkah-langkah instalasi dan konfigurasi Eclipse untuk pengembangan aplikasi Android:
- Unduh dan Instal Eclipse:Unduh Eclipse IDE for Java Developers dari situs web resmi Eclipse. Pastikan Anda memilih versi Eclipse yang kompatibel dengan sistem operasi Anda. Setelah diunduh, ekstrak file arsip dan jalankan Eclipse.
- Instal Android Development Tools (ADT):ADT adalah plugin Eclipse yang menyediakan dukungan untuk Android SDK. Untuk menginstal ADT, buka menu Help > Install New Software. Di kotak dialog yang muncul, klik tombol “Add” dan masukkan URL repositori ADT:
https://dl-ssl.google.com/android/eclipse/. Setelah repositori ditambahkan, pilih “Developer Tools” dan klik “Next” untuk menginstal ADT. - Konfigurasi Android SDK:Setelah ADT terinstal, Anda perlu mengkonfigurasi Android SDK. Buka menu Window > Preferences > Android. Di kotak dialog yang muncul, klik tombol “Browse” dan tentukan lokasi direktori Android SDK Anda. Jika Anda belum memiliki Android SDK, Anda dapat mengunduhnya dari situs web resmi Android Developers.
- Buat Proyek Android Baru:Setelah semua konfigurasi selesai, Anda dapat membuat proyek Android baru. Buka menu File > New > Android Application Project. Isi semua informasi yang dibutuhkan, seperti nama proyek, nama paket, dan minimal SDK yang akan digunakan.
Memulai Proyek Baru di Eclipse
Setelah Eclipse terinstal dan siap digunakan, Anda dapat memulai proyek aplikasi Android baru. Langkah-langkah berikut akan memandu Anda dalam membuat proyek, mengonfigurasinya, dan menambahkan library yang diperlukan.
Membuat Proyek Baru
Untuk membuat proyek Android baru di Eclipse, ikuti langkah-langkah berikut:
- Buka Eclipse dan klik menu File> New> Project.
- Pada jendela New Project, pilih Android Projectdan klik Next.
- Masukkan nama proyek Anda di kolom Project Name. Misalnya, “MyFirstApp”.
- Pilih Build Targetyang sesuai dengan versi Android yang ingin Anda targetkan. Pilih versi yang paling baru atau versi yang kompatibel dengan perangkat Anda.
- Di kolom Package Name, masukkan nama paket untuk aplikasi Anda. Nama paket biasanya mengikuti struktur hierarkis, seperti “com.example.myfirstapp”.
- Pilih Create Activityjika Anda ingin membuat aktivitas utama untuk aplikasi Anda. Aktivitas ini adalah poin awal dari aplikasi Anda.
- Klik Finishuntuk membuat proyek baru.
Mengonfigurasi Proyek
Setelah proyek dibuat, Anda dapat mengonfigurasi beberapa pengaturan proyek, seperti nama paket dan aktivitas utama.
Pengen jadi manajer klub sepak bola yang handal? Download Top Eleven Mod Apk 2024 aja! Dengan fitur-fitur yang lebih lengkap, kamu bisa membangun tim impian dan menguasai dunia sepak bola virtual.
- Nama Paket:Nama paket adalah pengidentifikasi unik untuk aplikasi Anda. Anda dapat mengubah nama paket di file AndroidManifest.xml.
- Aktivitas Utama:Aktivitas utama adalah titik awal dari aplikasi Anda. Anda dapat mengubah aktivitas utama di file AndroidManifest.xml.
- Layout:Anda dapat mendesain tata letak antarmuka pengguna aplikasi Anda menggunakan file XML. File layout terletak di folder res/layout.
- Kode Sumber:Kode sumber untuk aplikasi Anda terletak di folder src. File Java utama untuk aktivitas Anda biasanya terletak di sini.
Menambahkan Library Android
Aplikasi Android seringkali membutuhkan library tambahan untuk fungsionalitas yang lebih canggih. Anda dapat menambahkan library Android ke proyek Anda melalui beberapa cara, salah satunya adalah dengan menggunakan Android SDK Manager.
Mau cari proteksi kesehatan yang lengkap dan terpercaya? Asuransi Kesehatan Bca Life 2024 bisa jadi pilihan yang tepat! Dengan berbagai pilihan paket dan manfaat yang ditawarkan, kamu bisa memilih yang sesuai dengan kebutuhan dan budgetmu.
Library Android Umum
Berikut adalah beberapa library Android yang umum digunakan dalam pengembangan aplikasi:
| Library | Fungsi |
|---|---|
| Android Support Library | Memberikan dukungan untuk fitur-fitur Android yang lebih baru pada versi Android yang lebih lama. |
| Google Play Services | Menyediakan akses ke layanan Google seperti Google Maps, Google Drive, dan Google Analytics. |
| Retrofit | Memudahkan integrasi dengan API REST. |
| Picasso | Memudahkan loading dan caching gambar. |
| RxJava | Memudahkan operasi asinkron dan manajemen thread. |
Mendesain Antarmuka Pengguna (UI)
Setelah proyek Android Anda dibuat, langkah selanjutnya adalah mendesain antarmuka pengguna (UI) aplikasi Anda. UI adalah bagian yang akan berinteraksi langsung dengan pengguna, sehingga penting untuk membuatnya menarik, mudah dipahami, dan mudah digunakan. Di Eclipse, desain UI dilakukan menggunakan XML layout.
Mendesain Layout dengan XML
File XML layout menentukan bagaimana elemen UI ditampilkan pada layar. Anda dapat menggunakan berbagai elemen UI seperti tombol (Button), teks (TextView), gambar (ImageView), dan banyak lagi. Setiap elemen UI memiliki atribut yang dapat Anda sesuaikan, seperti warna, ukuran, dan posisi.
Pengen jadi komikus webtoon? Cara Bikin Komik Webtoon 2024 bisa jadi panduan yang tepat buat kamu. Pelajari tips dan triknya, dan mulailah berkarya!
Contoh Kode XML Layout Sederhana
Berikut contoh kode XML layout sederhana yang berisi tombol, teks, dan gambar:
<?xml version="1.0" encoding="utf-8"?>
<LinearLayout xmlns:android="http://schemas.android.com/apk/res/android"
android:layout_width="match_parent"
android:layout_height="match_parent"
android:orientation="vertical">
<TextView
android:layout_width="wrap_content"
android:layout_height="wrap_content"
android:layout_gravity="center_horizontal"
android:text="Selamat Datang!"
android:textSize="24sp" />
<ImageView
android:layout_width="wrap_content"
android:layout_height="wrap_content"
android:layout_gravity="center_horizontal"
android:src="@drawable/logo" />
<Button
android:layout_width="wrap_content"
android:layout_height="wrap_content"
android:layout_gravity="center_horizontal"
android:text="Mulai" />
</LinearLayout>
Kode ini menggunakan LinearLayout untuk mengatur elemen UI secara vertikal.
Atribut seperti “android:layout_width” dan “android:layout_height” menentukan ukuran elemen UI. “android:text” mengatur teks pada TextView dan Button. “android:src” mengatur gambar yang ditampilkan dalam ImageView. Anda dapat menyesuaikan atribut ini sesuai kebutuhan untuk mendesain UI yang diinginkan.
Menghubungkan Elemen UI dengan Kode Java
Setelah Anda mendesain layout dengan XML, Anda perlu menghubungkan elemen UI dengan kode Java agar Anda dapat berinteraksi dengannya. Ini dilakukan dengan menggunakan metode findViewById() pada kelas Activity Anda. Metode ini mengambil objek View berdasarkan ID yang ditentukan dalam file layout XML.
Waduh, Google Play kok hilang? Tenang, Google Play Terhapus 2024 bisa jadi solusi buat kamu. Di sini, kamu bisa menemukan cara mudah untuk mengembalikan Google Play ke perangkat Androidmu.
Contoh Kode Java untuk Menghubungkan Elemen UI
Berikut contoh kode Java untuk menghubungkan tombol “Mulai” dalam layout XML dengan kode Java:
package com.example.myapp;
import android.app.Activity;
import android.os.Bundle;
import android.view.View;
import android.widget.Button;
import android.widget.Toast;
public class MainActivity extends Activity
Button buttonMulai;
@Override
protected void onCreate(Bundle savedInstanceState)
super.onCreate(savedInstanceState);
setContentView(R.layout.activity_main);
buttonMulai = findViewById(R.id.buttonMulai);
buttonMulai.setOnClickListener(new View.OnClickListener()
@Override
public void onClick(View v)
Toast.makeText(MainActivity.this, "Tombol Mulai ditekan!", Toast.LENGTH_SHORT).show();
);
Kode ini pertama-tama mencari tombol “Mulai” dengan ID “buttonMulai” menggunakan findViewById().
Mau belajar bikin aplikasi Android dari nol? Cara Membuat Aplikasi Android Untuk Pemula 2024 bisa jadi panduan yang mudah dipahami. Yuk, mulai belajar dan ciptakan aplikasi impianmu!
Kemudian, listener onClick() ditambahkan ke tombol untuk menangani event ketika tombol ditekan. Ketika tombol ditekan, pesan “Tombol Mulai ditekan!” akan ditampilkan sebagai Toast.
Bosan dengan aplikasi yang itu-itu aja? Cobain deh Aplikasi Canggih Android Yang Tidak Ada Di Playstore 2024. Di sini, kamu bisa menemukan aplikasi-aplikasi unik dan keren yang nggak ada di Play Store, lho!
Menangani Event dari Elemen UI
Event adalah tindakan yang dilakukan pengguna pada elemen UI, seperti menekan tombol, mengetik teks, atau mengetuk gambar. Anda dapat menangani event ini menggunakan listener. Listener adalah objek yang mendengarkan event dan melakukan tindakan tertentu ketika event terjadi.
Mau hemat biaya transportasi? Manfaatkan aja Promo Grab Nebeng 2024. Dengan promo ini, kamu bisa mendapatkan potongan harga untuk perjalanan bersama Grab.
Contoh Kode Java untuk Menangani Event Tombol
Kode Java di atas menunjukkan contoh menangani event tombol ditekan menggunakan listener onClick(). Anda dapat menambahkan listener lain untuk event lainnya, seperti onLongClick() untuk menangani klik lama, onTextChanged() untuk menangani perubahan teks, dan lain-lain.
Dengan memahami cara mendesain UI dengan XML layout dan menghubungkan elemen UI dengan kode Java, Anda dapat membangun aplikasi Android yang menarik dan interaktif. Ingat untuk menguji aplikasi Anda secara menyeluruh untuk memastikan bahwa UI berfungsi dengan baik dan sesuai dengan harapan Anda.
Nggak sabar nonton One Piece? Nonton Film Online One Piece 2024 bisa jadi solusi buat kamu yang pengen nonton episode terbaru atau nostalgia dengan episode-episode sebelumnya.
Membangun Logika Aplikasi
Setelah Anda memiliki antarmuka pengguna yang siap, langkah selanjutnya adalah membangun logika aplikasi yang akan mengendalikan perilaku aplikasi Anda. Ini berarti menambahkan kode Java yang akan menangani interaksi pengguna, mengolah data, dan mengontrol tampilan. Anda dapat menambahkan logika aplikasi ke kode Java di Eclipse dengan cara yang mirip dengan menambahkan komponen antarmuka pengguna.
Menambahkan Logika Aplikasi
Logika aplikasi Anda akan diimplementasikan dalam kode Java yang Anda tulis di Eclipse. Kode ini akan dijalankan di latar belakang dan akan berinteraksi dengan antarmuka pengguna untuk memberikan pengalaman yang dinamis.
Berikut adalah contoh kode Java sederhana yang menampilkan pesan “Halo Dunia!” di layar:
package com.example.myapplication;import android.os.Bundle;import android.widget.TextView;import androidx.appcompat.app.AppCompatActivity;public class MainActivity extends AppCompatActivity @Override protected void onCreate(Bundle savedInstanceState) super.onCreate(savedInstanceState); setContentView(R.layout.activity_main); TextView textView = findViewById(R.id.textView); textView.setText("Halo Dunia!");
Kode ini pertama-tama mengimpor kelas yang diperlukan, kemudian mendeklarasikan kelas MainActivityyang merupakan kelas utama aplikasi Anda. Di dalam kelas ini, metode onCreate()dijalankan saat aplikasi dijalankan. Metode ini mengatur tampilan aplikasi dan menampilkan teks “Halo Dunia!” di TextViewyang didefinisikan dalam file layout Anda.
Mengakses dan Memanipulasi Data
Aplikasi Android dapat mengakses berbagai jenis data, termasuk data sensor, data penyimpanan internal, dan data dari internet. Untuk mengakses dan memanipulasi data ini, Anda perlu menggunakan API Android yang sesuai.
Berikut adalah beberapa contoh cara mengakses dan memanipulasi data di aplikasi Android:
- Sensor:Untuk mengakses data sensor, Anda dapat menggunakan kelas
SensorManager. Kelas ini memungkinkan Anda untuk mendapatkan daftar sensor yang tersedia di perangkat, mendaftarkan listener untuk menerima pembaruan data sensor, dan membaca data sensor. - Penyimpanan Internal:Untuk menyimpan data secara internal di perangkat, Anda dapat menggunakan kelas
SharedPreferences. Kelas ini memungkinkan Anda untuk menyimpan data dalam bentuk key-value pairs. Anda juga dapat menggunakan kelasFileuntuk menyimpan data dalam bentuk file. - Database:Untuk menyimpan data dalam database, Anda dapat menggunakan kelas
SQLiteOpenHelper. Kelas ini memungkinkan Anda untuk membuat dan mengelola database SQLite. Anda dapat menggunakan SQL untuk melakukan operasi CRUD (Create, Read, Update, Delete) pada data dalam database. - Internet:Untuk mengakses data dari internet, Anda dapat menggunakan kelas
HttpURLConnectionatauHttpClient. Kelas-kelas ini memungkinkan Anda untuk melakukan permintaan HTTP dan menerima respons dari server web.
Metode Menangani Data
Berikut adalah tabel yang menampilkan beberapa metode untuk menangani data di aplikasi Android:
| Metode | Deskripsi |
|---|---|
| SharedPreferences | Menyimpan data dalam bentuk key-value pairs secara internal di perangkat. |
| File | Menyimpan data dalam bentuk file secara internal di perangkat. |
| SQLite | Menyimpan data dalam database SQLite secara internal di perangkat. |
| SensorManager | Mengakses data sensor yang tersedia di perangkat. |
| HttpURLConnection/HttpClient | Mengakses data dari internet menggunakan permintaan HTTP. |
Menguji dan Menjalankan Aplikasi
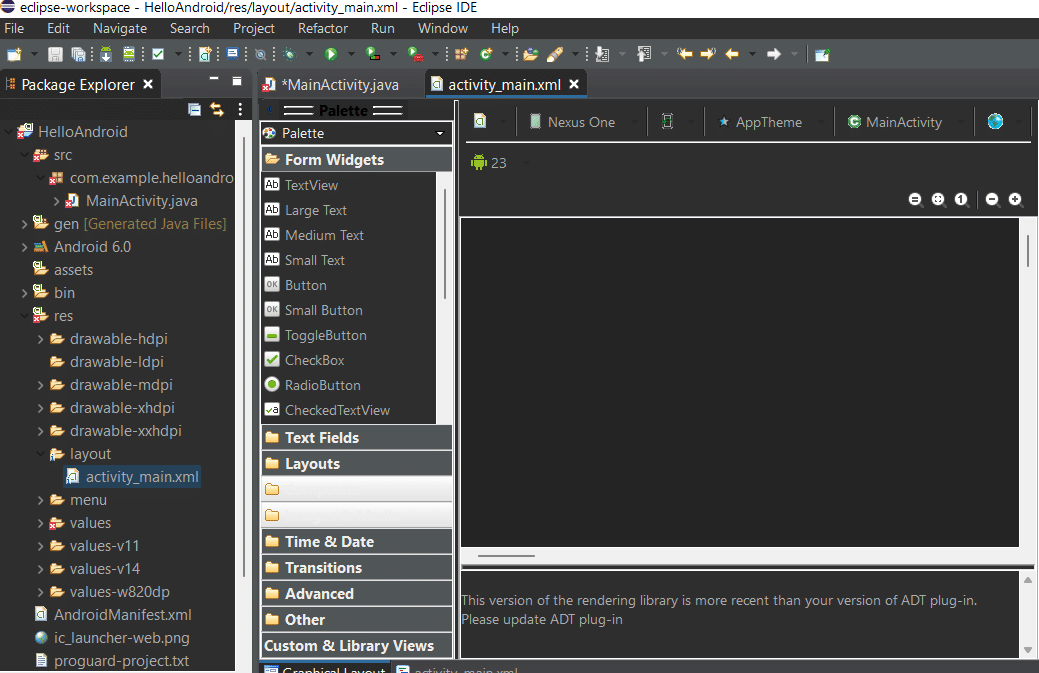
Setelah aplikasi Android Anda selesai dibuat di Eclipse, langkah selanjutnya adalah mengujinya untuk memastikan aplikasi tersebut berfungsi sebagaimana mestinya. Proses pengujian melibatkan menjalankan aplikasi pada emulator Android atau perangkat Android yang sebenarnya, serta men-debug aplikasi untuk menemukan dan memperbaiki kesalahan.
Menguji Aplikasi di Emulator Android
Emulator Android adalah perangkat lunak yang meniru perilaku perangkat Android yang sebenarnya. Ini memungkinkan Anda untuk menjalankan dan menguji aplikasi Anda tanpa harus memiliki perangkat Android fisik. Berikut adalah langkah-langkah untuk menjalankan aplikasi Anda di emulator Android:
- Buka Eclipse dan pilih menu Run > Run Configurations.
- Pilih Android Applicationdari daftar konfigurasi.
- Di panel Target, pilih emulator Android yang ingin Anda gunakan.
- Klik tombol Rununtuk menjalankan aplikasi Anda di emulator.
Men-debug Aplikasi
Men-debug aplikasi Android memungkinkan Anda untuk memeriksa kode Anda secara baris demi baris, melihat nilai variabel, dan melacak aliran eksekusi program. Ini membantu Anda menemukan dan memperbaiki kesalahan dalam kode Anda. Berikut adalah beberapa cara untuk men-debug aplikasi Android:
- Breakpoint:Letakkan breakpoint di baris kode yang ingin Anda periksa. Saat aplikasi dijalankan, eksekusi akan berhenti pada breakpoint, dan Anda dapat memeriksa nilai variabel dan melacak aliran eksekusi.
- Logcat:Logcat adalah alat yang memungkinkan Anda untuk melihat pesan debug yang dikeluarkan oleh aplikasi Anda. Anda dapat menggunakan Logcat untuk memantau aliran eksekusi aplikasi, memeriksa nilai variabel, dan menemukan kesalahan.
Contoh Kode untuk Menampilkan Pesan Debug di Log Android
Berikut adalah contoh kode untuk menampilkan pesan debug di Logcat:
“`java// Menampilkan pesan debug di LogcatLog.d(“MyApp”, “Ini adalah pesan debug.”);“`
Kode ini akan menampilkan pesan “Ini adalah pesan debug.” di Logcat dengan tag “MyApp”. Tag ini membantu Anda untuk mengidentifikasi pesan debug yang berasal dari aplikasi Anda di antara pesan debug lainnya di Logcat.
Menjalankan Aplikasi di Perangkat Android, Cara Edit Aplikasi Android Dengan Eclipse 2024
Selain menggunakan emulator, Anda juga dapat menjalankan aplikasi Android Anda di perangkat Android yang sebenarnya. Berikut adalah langkah-langkah untuk menjalankan aplikasi di perangkat Android:
- Pastikan perangkat Android Anda telah dihubungkan ke komputer Anda melalui USB dan diaktifkan untuk debugging USB.
- Buka Eclipse dan pilih menu Run > Run Configurations.
- Pilih Android Applicationdari daftar konfigurasi.
- Di panel Target, pilih perangkat Android Anda.
- Klik tombol Rununtuk menjalankan aplikasi Anda di perangkat.
Membangun dan Mendistribusikan Aplikasi
Setelah Anda selesai mengedit dan menguji aplikasi Android Anda di Eclipse, langkah selanjutnya adalah membangun aplikasi tersebut untuk di-deploy ke perangkat. Proses ini melibatkan beberapa langkah, termasuk menandatangani aplikasi dengan sertifikat digital dan mendistribusikan aplikasi melalui Google Play Store atau platform distribusi lainnya.
Membangun Aplikasi Android
Untuk membangun aplikasi Android, Anda perlu menggunakan tools yang disediakan oleh Android Studio. Tools ini memungkinkan Anda untuk mengompilasi kode sumber aplikasi Anda menjadi file APK (Android Package Kit), yang merupakan file yang dapat diinstal pada perangkat Android. Berikut adalah langkah-langkah umum untuk membangun aplikasi Android:
- Buka proyek aplikasi Android Anda di Android Studio.
- Pilih menu “Build” dan kemudian “Clean Project” untuk membersihkan proyek Anda dari file-file yang tidak perlu.
- Pilih menu “Build” dan kemudian “Rebuild Project” untuk membangun kembali proyek Anda.
- File APK aplikasi Anda akan tersedia di folder “app/build/outputs/apk/debug” atau “app/build/outputs/apk/release”.
Menandatangani Aplikasi dengan Sertifikat Digital
Sebelum Anda dapat mendistribusikan aplikasi Anda, Anda perlu menandatanganinya dengan sertifikat digital. Sertifikat ini berfungsi untuk memverifikasi identitas pengembang dan untuk melindungi aplikasi dari modifikasi yang tidak sah. Berikut adalah langkah-langkah untuk menandatangani aplikasi Android:
- Buat kunci dan sertifikat digital menggunakan tools seperti keytool.
- Simpan kunci dan sertifikat digital di tempat yang aman.
- Gunakan tools seperti jarsigner untuk menandatangani file APK aplikasi Anda dengan sertifikat digital yang telah Anda buat.
Mendistribusikan Aplikasi Melalui Google Play Store
Google Play Store adalah platform distribusi aplikasi Android yang paling populer. Untuk mendistribusikan aplikasi Anda melalui Google Play Store, Anda perlu mendaftar sebagai pengembang dan mengikuti beberapa langkah:
- Buat akun Google Play Console.
- Unggah file APK aplikasi Anda yang telah ditandatangani.
- Isi informasi aplikasi Anda, seperti judul, deskripsi, dan gambar.
- Pilih kategori aplikasi Anda dan tentukan target audiens.
- Tetapkan harga aplikasi Anda atau tentukan apakah aplikasi Anda gratis.
- Kirimkan aplikasi Anda untuk ditinjau oleh Google.
- Setelah aplikasi Anda disetujui, aplikasi Anda akan tersedia di Google Play Store.
Platform Distribusi Aplikasi Android Lainnya
Selain Google Play Store, ada beberapa platform distribusi aplikasi Android lainnya yang tersedia, seperti:
| Platform | Keterangan |
|---|---|
| Amazon Appstore | Platform distribusi aplikasi Android milik Amazon. |
| F-Droid | Platform distribusi aplikasi Android yang berfokus pada aplikasi open source. |
| APKPure | Platform distribusi aplikasi Android yang menyediakan aplikasi dari berbagai sumber. |
Pemungkas: Cara Edit Aplikasi Android Dengan Eclipse 2024
Dengan mengikuti panduan ini, Anda telah mempelajari dasar-dasar mengedit aplikasi Android dengan Eclipse. Meskipun Eclipse mungkin tidak lagi menjadi IDE utama untuk pengembangan Android, pemahaman tentangnya tetap bermanfaat untuk memahami konsep-konsep dasar dalam pengembangan aplikasi. Jangan ragu untuk bereksperimen, berlatih, dan terus belajar untuk mengembangkan aplikasi Android yang lebih kompleks dan inovatif.
FAQ Terpadu
Apakah Eclipse masih relevan untuk pengembangan aplikasi Android?
Eclipse masih dapat digunakan untuk mengembangkan aplikasi Android, tetapi IDE lain seperti Android Studio lebih populer dan menawarkan fitur yang lebih canggih.
Apakah saya harus menggunakan Eclipse jika sudah ada IDE lain yang lebih modern?
Tidak wajib, tetapi jika Anda baru memulai, Eclipse dapat menjadi pilihan yang mudah dipelajari dan digunakan.
Bagaimana cara mendapatkan Eclipse?
Anda dapat mengunduh Eclipse secara gratis dari situs web resmi Eclipse Foundation.
Apakah ada alternatif lain selain Google Play Store untuk mendistribusikan aplikasi Android?
Ya, beberapa platform alternatif termasuk Amazon Appstore, F-Droid, dan platform distribusi internal.