Tutorial Membuat Aplikasi Android Menggunakan Eclipse 2024 – Bergabunglah dalam petualangan menarik untuk membangun aplikasi Android Anda sendiri dengan Eclipse! Tutorial ini akan memandu Anda langkah demi langkah, mulai dari menginstal Eclipse dan Android Studio hingga menguasai berbagai fitur dan teknik pengembangan aplikasi.
Siapkan diri Anda untuk menjelajahi dunia pengembangan aplikasi Android dengan Eclipse. Tutorial ini akan membimbing Anda dalam memahami dasar-dasar pengembangan aplikasi Android, mulai dari membuat project baru hingga mengelola navigasi antar activity dan memanfaatkan library Android yang kaya.
Memulai Pengembangan Aplikasi Android dengan Eclipse
Eclipse adalah lingkungan pengembangan terintegrasi (IDE) yang populer dan serbaguna yang digunakan untuk mengembangkan berbagai aplikasi, termasuk aplikasi Android. Meskipun Android Studio saat ini menjadi IDE resmi untuk pengembangan Android, Eclipse masih menjadi pilihan yang layak, terutama bagi pengembang yang terbiasa dengannya atau yang menginginkan pendekatan yang lebih tradisional.
Sebelum kamu mulai bikin aplikasi Android dengan Android Studio, kamu harus ngerti konsep dasar pemrograman. Sebelum Membuat Aplikasi Android Dengan Android Studio Harus Membuat Suatu 2024 yang penting buat kamu pelajari adalah bahasa pemrograman Java atau Kotlin.
Memasang Eclipse dan Android Studio
Untuk memulai pengembangan aplikasi Android dengan Eclipse, Anda perlu menginstal Eclipse dan Android Studio. Berikut langkah-langkah untuk menginstal kedua IDE ini:
- Instal Eclipse:
- Unduh Eclipse IDE for Java Developers dari situs web resmi Eclipse.
- Ekstrak file arsip ke direktori yang diinginkan di komputer Anda.
- Jalankan file eksekusi Eclipse untuk memulai IDE.
- Instal Android Studio:
- Unduh Android Studio dari situs web resmi Android Developer.
- Jalankan file installer dan ikuti petunjuk di layar.
- Pilih komponen yang ingin Anda instal, termasuk Android SDK dan emulator.
Perbedaan Utama Antara Eclipse dan Android Studio
Eclipse dan Android Studio memiliki beberapa perbedaan utama, seperti:
| Fitur | Eclipse | Android Studio |
|---|---|---|
| IDE Resmi | Tidak | Ya |
| Dukungan Fitur | Dukungan terbatas untuk fitur Android terbaru | Dukungan penuh untuk fitur Android terbaru |
| Antarmuka Pengguna | Antarmuka pengguna yang lebih sederhana | Antarmuka pengguna yang lebih modern dan intuitif |
| Integrasi dengan Alat Pengembangan | Integrasi terbatas dengan alat pengembangan Android | Integrasi erat dengan alat pengembangan Android |
Membuat Proyek Android Baru di Eclipse
Setelah Eclipse dan Android Studio terinstal, Anda dapat membuat proyek Android baru di Eclipse menggunakan Android SDK. Berikut langkah-langkahnya:
- Buka Eclipse dan pilih “File > New > Project.”
- Pilih “Android Project” dari daftar template proyek dan klik “Next.”
- Tentukan nama proyek, lokasi, dan nama paket Anda.
- Pilih versi SDK yang ingin Anda gunakan untuk proyek Anda.
- Tentukan aktivitas utama untuk proyek Anda.
- Klik “Finish” untuk membuat proyek Android baru Anda.
Contoh Kode Dasar untuk Membuat Aktivitas Pertama
Berikut adalah contoh kode dasar untuk membuat aktivitas pertama dalam aplikasi Android menggunakan Eclipse:
package com.example.myapp;
import android.app.Activity;
import android.os.Bundle;
public class MainActivity extends Activity
@Override
protected void onCreate(Bundle savedInstanceState)
super.onCreate(savedInstanceState);
setContentView(R.layout.activity_main);
Kode ini mendefinisikan kelas MainActivityyang memperluas kelas Activity. Metode onCreate()dipanggil ketika aktivitas dibuat dan digunakan untuk mengatur tata letak aktivitas. setContentView(R.layout.activity_main)menetapkan tata letak aktivitas ke layout yang ditentukan dalam file XML.
Mengenal Antarmuka Pengguna (UI) di Eclipse
Setelah Anda menginstal Eclipse dan plugin Android Development Tools (ADT), langkah selanjutnya adalah memahami bagaimana mendesain antarmuka pengguna (UI) aplikasi Anda. Eclipse menyediakan editor XML yang memungkinkan Anda untuk membuat layout UI secara visual. Layout UI di Android dibangun dengan menggunakan bahasa markup XML, yang memungkinkan Anda untuk mendefinisikan elemen-elemen UI seperti tombol, kotak teks, dan gambar.
Bingung mau nonton film apa? Aplikasi Android Untuk Review Film 2024 bisa bantu kamu menemukan film yang sesuai dengan selera. Aplikasi ini biasanya menyediakan review, rating, dan informasi lengkap tentang film yang kamu cari.
Mendesain Layout dengan XML
File XML yang Anda buat untuk mendesain layout UI biasanya disimpan di folder res/layoutdalam proyek Android Anda. File XML ini berisi tag-tag yang menggambarkan elemen-elemen UI yang akan ditampilkan di layar.
Sebagai contoh, berikut adalah kode XML sederhana untuk membuat layout dengan tombol dan TextView:
<?xml version="1.0" encoding="utf-8"?>
<LinearLayout xmlns:android="http://schemas.android.com/apk/res/android"
android:layout_width="match_parent"
android:layout_height="match_parent"
android:orientation="vertical">
<TextView
android:layout_width="wrap_content"
android:layout_height="wrap_content"
android:text="Hello World!"
android:layout_gravity="center_horizontal" />
<Button
android:layout_width="wrap_content"
android:layout_height="wrap_content"
android:text="Klik Saya"
android:layout_gravity="center_horizontal" />
</LinearLayout>
Kode XML ini mendefinisikan layout yang menggunakan LinearLayoutsebagai container utama. Di dalamnya, terdapat sebuah TextViewyang menampilkan teks “Hello World!” dan sebuah Buttondengan teks “Klik Saya”. Atribut android:layout_widthdan android:layout_heightmenentukan lebar dan tinggi elemen, sedangkan atribut android:textmenentukan teks yang akan ditampilkan.
Atribut android:layout_gravitydigunakan untuk menentukan posisi elemen dalam container.
Menghubungkan Elemen UI dengan Kode Java
Setelah Anda mendesain layout UI di XML, Anda perlu menghubungkan elemen-elemen UI tersebut dengan kode Java di activity Anda. Hal ini memungkinkan Anda untuk mengontrol dan berinteraksi dengan elemen-elemen UI tersebut.
Untuk menghubungkan elemen UI dengan kode Java, Anda dapat menggunakan metode findViewById(). Metode ini mengambil ID elemen UI dari file XML dan mengembalikan objek yang mewakili elemen tersebut.
Nonton bareng (nobar) bareng temen-temen di tempat yang berbeda? Gak masalah! Kamu bisa cobain aplikasi nobar jarak jauh di Android. Aplikasi nobar jarak jauh Android 2024 bisa bantu kamu nonton bareng secara virtual, ngobrol, dan ngerasain serunya nonton bareng seperti di satu tempat!
Berikut adalah contoh kode Java untuk menghubungkan tombol dan TextView di layout sebelumnya:
package com.example.myapp;
import android.os.Bundle;
import android.view.View;
import android.widget.Button;
import android.widget.TextView;
import androidx.appcompat.app.AppCompatActivity;
public class MainActivity extends AppCompatActivity
private TextView textView;
private Button button;
@Override
protected void onCreate(Bundle savedInstanceState)
super.onCreate(savedInstanceState);
setContentView(R.layout.activity_main); // Load layout dari file XML
textView = findViewById(R.id.textView); // Menghubungkan TextView
button = findViewById(R.id.button); // Menghubungkan Button
button.setOnClickListener(new View.OnClickListener()
@Override
public void onClick(View view)
textView.setText("Tombol diklik!"); // Mengubah teks TextView
);
Dalam kode ini, kita terlebih dahulu mendeklarasikan variabel textViewdan buttonuntuk menyimpan referensi ke elemen UI. Kemudian, kita menggunakan findViewById()untuk mengambil referensi ke elemen-elemen UI berdasarkan ID yang telah kita tentukan di file XML. Terakhir, kita menambahkan OnClickListenerke tombol untuk menangani event klik.
Widget UI di Android
Android menyediakan berbagai widget UI yang dapat Anda gunakan untuk membangun antarmuka pengguna aplikasi Anda. Berikut adalah tabel yang menampilkan beberapa widget UI yang umum digunakan dan fungsinya:
| Widget | Fungsi |
|---|---|
| TextView | Menampilkan teks |
| Button | Tombol yang dapat diklik |
| EditText | Kotak teks untuk input teks dari pengguna |
| ImageView | Menampilkan gambar |
| CheckBox | Tombol kotak centang untuk memilih opsi |
| RadioButton | Tombol radio untuk memilih satu opsi dari beberapa pilihan |
| Spinner | Daftar dropdown untuk memilih opsi |
| ProgressBar | Menampilkan progress bar untuk menunjukkan proses yang sedang berlangsung |
| ListView | Daftar item yang dapat digulir |
| RecyclerView | Daftar item yang dapat digulir dan dioptimalkan untuk kinerja |
Menangani Event dan Interaksi Pengguna
Setelah aplikasi Anda memiliki antarmuka yang menarik, langkah selanjutnya adalah membuat aplikasi Anda berinteraksi dengan pengguna. Di Android, interaksi ini dilakukan melalui event. Event adalah tindakan yang dilakukan pengguna, seperti menekan tombol, menggeser layar, atau memasukkan teks. Dalam tutorial ini, kita akan membahas cara menangani event klik pada tombol dan event input dari EditText.
Menangani Event Klik pada Tombol
Untuk menangani event klik pada tombol, Anda perlu menggunakan listener. Listener adalah objek yang mendengarkan event dan melakukan tindakan tertentu ketika event terjadi. Dalam kasus tombol, kita akan menggunakan OnClickListener. Berikut adalah langkah-langkahnya:
- Buat sebuah tombol di layout XML Anda. Misalnya, Anda dapat menambahkan tombol dengan tag
<Button>. - Di file Java Anda, temukan tombol dengan ID yang Anda tentukan di layout XML.
- Buat sebuah instance dari
OnClickListenerdan tambahkan ke tombol menggunakan metodesetOnClickListener(). - Di dalam metode
onClick()dari listener, tulis kode yang ingin Anda jalankan ketika tombol ditekan.
Berikut contoh kode untuk menampilkan pesan Toast ketika tombol ditekan:
Button myButton = findViewById(R.id.myButton);
myButton.setOnClickListener(new View.OnClickListener()
@Override
public void onClick(View v)
Toast.makeText(MainActivity.this, "Tombol ditekan!", Toast.LENGTH_SHORT).show();
);
Kode di atas akan menampilkan pesan “Tombol ditekan!” dalam bentuk Toast ketika tombol dengan ID “myButton” ditekan.
Menangani Event Input dari EditText
Untuk menangani event input dari EditText, Anda dapat menggunakan TextWatcher. TextWatcheradalah listener yang mendengarkan perubahan teks di EditText. Berikut adalah langkah-langkahnya:
- Buat sebuah EditText di layout XML Anda.
- Di file Java Anda, temukan EditText dengan ID yang Anda tentukan di layout XML.
- Buat sebuah instance dari
TextWatcherdan tambahkan ke EditText menggunakan metodeaddTextChangedListener(). - Di dalam metode
onTextChanged()dari listener, tulis kode yang ingin Anda jalankan ketika teks di EditText berubah.
Berikut contoh kode untuk menampilkan teks yang dimasukkan di EditText ke TextView:
EditText myEditText = findViewById(R.id.myEditText);
TextView myTextView = findViewById(R.id.myTextView);
myEditText.addTextChangedListener(new TextWatcher()
@Override
public void beforeTextChanged(CharSequence s, int start, int count, int after)
// Kode yang dijalankan sebelum teks berubah
@Override
public void onTextChanged(CharSequence s, int start, int before, int count)
// Kode yang dijalankan ketika teks berubah
myTextView.setText(s);
@Override
public void afterTextChanged(Editable s)
// Kode yang dijalankan setelah teks berubah
);
Kode di atas akan menampilkan teks yang dimasukkan di EditText dengan ID “myEditText” ke TextView dengan ID “myTextView” secara real-time.
Ilustrasi Hubungan Event Klik pada Tombol dengan Kode Java
Ilustrasi berikut menunjukkan bagaimana event klik pada tombol dihubungkan dengan kode Java di activity:
Gambar ilustrasi:
- Pengguna menekan tombol di layar aplikasi.
- Event klik tombol ditangkap oleh sistem Android.
- Sistem Android mengirimkan event klik ke activity yang memiliki tombol tersebut.
- Activity memanggil metode
onClick()dariOnClickListeneryang terpasang pada tombol. - Kode di dalam metode
onClick()dijalankan, seperti menampilkan pesan Toast atau menjalankan fungsi lainnya.
Membuat Navigasi Antar Activity
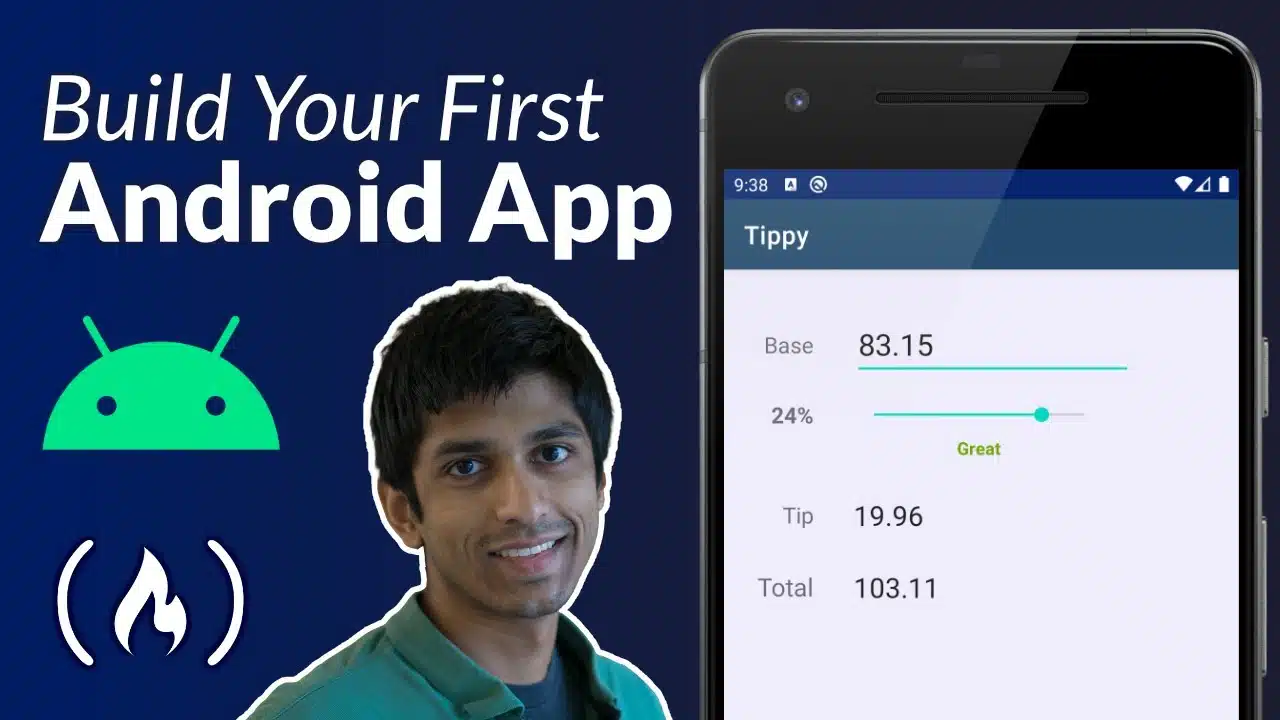
Setelah activity utama Anda siap, Anda mungkin ingin menambahkan fitur navigasi untuk berpindah antar layar dalam aplikasi Anda. Eclipse menyediakan tools yang mudah digunakan untuk membuat activity baru dan menghubungkannya dengan activity utama. Pada tutorial ini, kita akan membahas cara membuat navigasi antar activity menggunakan Intent, serta bagaimana mengirimkan data antar activity menggunakan Bundle.
Membuat Activity Baru
Untuk membuat activity baru, ikuti langkah-langkah berikut:
- Klik kanan pada folder “src” dalam project Anda.
- Pilih “New” > “Other…”
- Pilih “Android Activity” dan klik “Next”.
- Berikan nama untuk activity baru Anda (misalnya, “SecondActivity”).
- Pilih “Blank Activity” dan klik “Finish”.
Eclipse akan membuat file Java baru (misalnya, “SecondActivity.java”) dan file layout XML (misalnya, “activity_second.xml”). Anda dapat mendesain layout activity baru Anda di file XML, seperti yang Anda lakukan untuk activity utama.
Membuat Intent
Intent adalah objek yang digunakan untuk memulai activity baru atau melakukan tindakan lain. Untuk berpindah dari satu activity ke activity lainnya, Anda perlu membuat Intent dan memanggil metode “startActivity()”.
Berikut contoh kode untuk berpindah dari activity utama ke “SecondActivity”:
Intent intent = new Intent(MainActivity.this, SecondActivity.class); startActivity(intent);
Kode di atas akan membuat Intent baru yang menunjuk ke “SecondActivity” dan memulai activity tersebut. “MainActivity.this” merujuk ke context activity utama.
Ngatur keuangan bisa jadi lebih gampang dengan bantuan aplikasi akuntansi. Aplikasi Akuntansi Android 2024 bisa bantu kamu catat pemasukan dan pengeluaran, ngatur anggaran, dan ngelihat laporan keuangan secara real-time.
Mengirim Data Antar Activity
Anda dapat mengirimkan data antar activity menggunakan Bundle. Bundle adalah objek yang digunakan untuk menyimpan data dalam bentuk pasangan kunci-nilai. Berikut contoh kode untuk mengirimkan data ke “SecondActivity”:
Intent intent = new Intent(MainActivity.this, SecondActivity.class);
intent.putExtra("nama", "John Doe");
startActivity(intent);
Kode di atas akan mengirimkan data “nama” dengan nilai “John Doe” ke “SecondActivity”. Anda dapat mengambil data ini di “SecondActivity” menggunakan metode “getIntent().getStringExtra()”:
String nama = getIntent().getStringExtra("nama");
Menggunakan Activity Launcher
Activity Launcher adalah fitur yang memungkinkan Anda untuk mengelola navigasi aplikasi Anda dengan mudah. Dengan Activity Launcher, Anda dapat melihat semua activity yang ada dalam project Anda dan mengaturnya dengan mudah. Anda dapat mengakses Activity Launcher dengan menekan tombol “Run” di Eclipse dan memilih “Launch” > “Android Application”.
Pengen bikin foto kamu jadi karikatur yang lucu? Aplikasi Karikatur Wajah Di Android 2024 bisa bantu kamu. Banyak aplikasi yang bisa mengubah foto kamu jadi karikatur dengan berbagai gaya.
Berikut beberapa manfaat menggunakan Activity Launcher:
- Memudahkan navigasi antar activity.
- Memudahkan debugging aplikasi.
- Memungkinkan Anda untuk melihat semua activity yang ada dalam project Anda.
Menggunakan Resource dan Asset: Tutorial Membuat Aplikasi Android Menggunakan Eclipse 2024
Setelah Anda memahami dasar-dasar pengembangan aplikasi Android, langkah selanjutnya adalah mempelajari cara mengelola resource dan asset yang digunakan dalam aplikasi Anda. Resource dan asset memungkinkan Anda untuk memisahkan kode dari konten aplikasi, membuat aplikasi lebih mudah diorganisir, dan memungkinkan Anda untuk dengan mudah menyesuaikan tampilan dan perilaku aplikasi untuk berbagai perangkat dan konfigurasi.
Menambahkan Resource
Resource adalah aset yang digunakan dalam aplikasi Android, seperti gambar, string, tata letak, dan audio. Anda dapat menambahkan resource ke proyek Anda melalui folder “res” di Eclipse. Folder “res” memiliki subfolder untuk berbagai jenis resource, seperti “drawable” untuk gambar, “layout” untuk tata letak, “values” untuk string dan tema, dan “raw” untuk file mentah seperti audio dan video.
Untuk menambahkan resource, Anda dapat mengklik kanan pada folder “res” dan memilih “New” -> “Android Resource File”. Anda kemudian akan diminta untuk menentukan nama dan jenis resource. Anda dapat memilih jenis resource yang Anda inginkan, seperti gambar, string, tata letak, atau audio.
Menggunakan Resource Gambar
Berikut adalah contoh kode untuk mengakses dan menampilkan resource gambar di UI:
ImageView imageView = (ImageView) findViewById(R.id.imageView); imageView.setImageResource(R.drawable.my_image);
Kode ini mengambil referensi ke ImageView dengan ID “imageView” dari layout Anda. Kemudian, menggunakan metode “setImageResource()”, kode menetapkan resource gambar “my_image” ke ImageView. Resource gambar “my_image” disimpan dalam folder “drawable” dalam proyek Anda.
Menggunakan Resource String
Resource string memungkinkan Anda untuk mengelola teks yang digunakan dalam aplikasi Anda. Ini memungkinkan Anda untuk dengan mudah mengubah teks dalam aplikasi Anda tanpa harus mengubah kode sumber.
Ingin tahu cara hack CCTV lewat Android? Cara Hack Cctv Lewat Android 2024 bukanlah sesuatu yang direkomendasikan karena bisa berakibat fatal dan melanggar hukum. Lebih baik cari cara yang legal dan etis untuk mengakses CCTV.
Berikut adalah contoh kode untuk mengakses dan menampilkan resource string di UI:
TextView textView = (TextView) findViewById(R.id.textView); textView.setText(R.string.my_string);
Kode ini mengambil referensi ke TextView dengan ID “textView” dari layout Anda. Kemudian, menggunakan metode “setText()”, kode menetapkan resource string “my_string” ke TextView. Resource string “my_string” disimpan dalam folder “values” dalam proyek Anda.
Jenis Resource
Berikut adalah tabel yang menunjukkan berbagai jenis resource yang tersedia di Android dan cara mengaksesnya:
| Jenis Resource | Folder | Cara Mengakses |
|---|---|---|
| Gambar | drawable | R.drawable.nama_gambar |
| String | values | R.string.nama_string |
| Tata Letak | layout | R.layout.nama_layout |
| Audio | raw | R.raw.nama_audio |
Memanfaatkan Perpustakaan Android
Setelah Anda menguasai dasar-dasar pengembangan aplikasi Android dengan Eclipse, saatnya untuk meningkatkan aplikasi Anda dengan memanfaatkan perpustakaan Android yang kaya fitur. Perpustakaan ini menyediakan berbagai fungsi siap pakai yang dapat mempermudah pengembangan aplikasi Anda, mulai dari integrasi peta hingga pengelolaan data.
Menggunakan Google Maps
Google Maps merupakan perpustakaan yang sangat berguna untuk menampilkan peta di dalam aplikasi Android Anda. Anda dapat menampilkan lokasi pengguna, menandai tempat-tempat tertentu, dan bahkan membuat rute navigasi. Untuk mengintegrasikan Google Maps, Anda perlu menambahkan dependensi Google Maps Android API ke proyek Anda.
Berikut adalah contoh kode untuk mengintegrasikan Google Maps ke dalam aplikasi Android:
// Menambahkan dependensi Google Maps Android API
dependencies
implementation 'com.google.android.gms:play-services-maps:18.0.0' // Ganti dengan versi terbaru
// Di dalam Activity Anda
import com.google.android.gms.maps.CameraUpdateFactory;
import com.google.android.gms.maps.GoogleMap;
import com.google.android.gms.maps.OnMapReadyCallback;
import com.google.android.gms.maps.SupportMapFragment;
import com.google.android.gms.maps.model.LatLng;
import com.google.android.gms.maps.model.MarkerOptions;
// ...
// Inisialisasi Google Map
SupportMapFragment mapFragment = (SupportMapFragment) getSupportFragmentManager()
.findFragmentById(R.id.map);
mapFragment.getMapAsync(new OnMapReadyCallback()
@Override
public void onMapReady(GoogleMap googleMap)
// Menampilkan marker di lokasi tertentu
LatLng sydney = new LatLng(-34, 151);
googleMap.addMarker(new MarkerOptions().position(sydney).title("Marker in Sydney"));
// Memusatkan kamera pada lokasi tertentu
googleMap.moveCamera(CameraUpdateFactory.newLatLng(sydney));
);
Menggunakan SQLite
SQLite adalah database relasional yang ringan dan tertanam dalam Android. Database ini sangat berguna untuk menyimpan data secara lokal di perangkat pengguna. Untuk menggunakan SQLite, Anda perlu membuat kelas yang mewarisi dari kelas SQLiteOpenHelper. Kelas ini menyediakan metode untuk membuat, membuka, dan menutup database.
Mau buka usaha tapi bingung cari aplikasi kasir yang simpel dan gratis? Tenang, Download Aplikasi Kasir Sederhana Gratis 2024 bisa jadi solusi! Aplikasi ini gampang dipake, bisa ngatur stok barang, dan ngitung total pembayaran dengan mudah.
Berikut adalah contoh kode untuk menyimpan dan mengambil data dari database SQLite:
import android.content.ContentValues;
import android.content.Context;
import android.database.Cursor;
import android.database.sqlite.SQLiteDatabase;
import android.database.sqlite.SQLiteOpenHelper;
public class MyDatabaseHelper extends SQLiteOpenHelper
private static final String DATABASE_NAME = "mydatabase.db";
private static final int DATABASE_VERSION = 1;
// Nama tabel
private static final String TABLE_NAME = "users";
// Kolom tabel
private static final String COLUMN_ID = "id";
private static final String COLUMN_NAME = "name";
private static final String COLUMN_EMAIL = "email";
public MyDatabaseHelper(Context context)
super(context, DATABASE_NAME, null, DATABASE_VERSION);
@Override
public void onCreate(SQLiteDatabase db)
// Membuat tabel
String createTableQuery = "CREATE TABLE " + TABLE_NAME + " (" +
COLUMN_ID + " INTEGER PRIMARY KEY AUTOINCREMENT, " +
COLUMN_NAME + " TEXT, " +
COLUMN_EMAIL + " TEXT)";
db.execSQL(createTableQuery);
@Override
public void onUpgrade(SQLiteDatabase db, int oldVersion, int newVersion)
// Menghapus tabel lama dan membuat tabel baru
db.execSQL("DROP TABLE IF EXISTS " + TABLE_NAME);
onCreate(db);
// Menyimpan data ke database
public void insertData(String name, String email)
SQLiteDatabase db = this.getWritableDatabase();
ContentValues values = new ContentValues();
values.put(COLUMN_NAME, name);
values.put(COLUMN_EMAIL, email);
db.insert(TABLE_NAME, null, values);
db.close();
// Mengambil data dari database
public Cursor getAllData()
SQLiteDatabase db = this.getReadableDatabase();
String query = "SELECT
- FROM " + TABLE_NAME;
Cursor cursor = db.rawQuery(query, null);
return cursor;
Keuntungan dan Kekurangan Menggunakan Library Pihak Ketiga, Tutorial Membuat Aplikasi Android Menggunakan Eclipse 2024
Menggunakan library pihak ketiga memiliki keuntungan dan kekurangan yang perlu Anda pertimbangkan:
- Keuntungan:
- Efisiensi:Library pihak ketiga menyediakan kode yang sudah siap pakai, sehingga Anda tidak perlu menulis kode dari awal.
- Fungsionalitas yang Kaya:Library pihak ketiga menawarkan berbagai fitur dan fungsionalitas yang mungkin tidak tersedia di Android SDK standar.
- Dukungan Komunitas:Library pihak ketiga biasanya memiliki komunitas yang aktif, yang dapat membantu Anda menemukan solusi untuk masalah yang Anda hadapi.
- Kekurangan:
- Ketergantungan:Aplikasi Anda akan bergantung pada library pihak ketiga, yang mungkin tidak kompatibel dengan versi Android terbaru.
- Keamanan:Library pihak ketiga mungkin memiliki celah keamanan yang dapat dieksploitasi oleh penyerang.
- Ukuran Aplikasi:Library pihak ketiga dapat menambah ukuran aplikasi Anda, yang dapat memengaruhi kinerja dan penggunaan data.
Menguji dan Menjalankan Aplikasi
Setelah aplikasi Android selesai dikembangkan, langkah selanjutnya adalah mengujinya untuk memastikan aplikasi berfungsi dengan baik dan sesuai dengan harapan. Proses pengujian ini penting untuk menemukan dan memperbaiki bug atau masalah yang mungkin terjadi sebelum aplikasi dipublikasikan.
Mau install aplikasi Android di laptop? Cara Install Aplikasi Android Di Laptop 2024 bisa kamu pelajari dengan mudah. Sekarang kamu bisa ngerasain pengalaman Android di laptop, jadi lebih praktis dan efisien.
Menjalankan Aplikasi di Emulator atau Perangkat Fisik
Untuk menjalankan aplikasi Android, kamu dapat menggunakan emulator atau perangkat fisik. Emulator adalah perangkat lunak yang mensimulasikan lingkungan Android pada komputer Anda, sementara perangkat fisik adalah smartphone atau tablet Android yang sebenarnya.
- Emulator: Emulator sangat berguna untuk pengujian awal karena memungkinkan kamu untuk menjalankan aplikasi pada berbagai versi Android dan konfigurasi perangkat tanpa memerlukan perangkat fisik. Untuk menjalankan aplikasi di emulator, buka menu Run > Run Configurations dan pilih Android Application.
Pengen pake aplikasi Android di laptop? Install Aplikasi Android Di Windows 11 2024 bisa bantu kamu. Sekarang kamu bisa ngerasain pengalaman Android di laptop, jadi lebih praktis dan efisien.
Kemudian, pilih emulator yang ingin digunakan dan klik Run.
- Perangkat Fisik: Perangkat fisik memungkinkan kamu untuk menguji aplikasi pada lingkungan yang lebih realistis. Untuk menjalankan aplikasi di perangkat fisik, pastikan perangkat terhubung ke komputer melalui USB dan aktifkan debugging USB pada perangkat. Setelah itu, buka menu Run > Run Configurations dan pilih Android Application.
Kemudian, pilih perangkat fisik yang ingin digunakan dan klik Run.
Android punya banyak aplikasi yang bermanfaat banget buat kehidupan sehari-hari. Dari aplikasi chatting, media sosial, sampai aplikasi buat kerja. Aplikasi Penting Android 2024 bisa bantu kamu lebih produktif dan ngerjain tugas lebih mudah.
Debug Aplikasi
Debugging adalah proses menemukan dan memperbaiki bug atau kesalahan dalam kode program. Di Eclipse, kamu dapat menggunakan debugger untuk melacak eksekusi program dan memeriksa nilai variabel.
- Tambahkan breakpoint di baris kode yang ingin kamu debug dengan mengklik di margin kiri editor kode. Breakpoint akan menghentikan eksekusi program pada baris tersebut dan memungkinkan kamu untuk memeriksa nilai variabel.
- Jalankan aplikasi di emulator atau perangkat fisik.
- Ketika program mencapai breakpoint, eksekusi akan berhenti dan kamu dapat memeriksa nilai variabel di jendela Debug.
- Kamu dapat menggunakan tombol Step Over, Step Into, dan Step Return untuk melangkah melalui kode program secara bertahap.
Menggunakan Logcat
Logcat adalah alat yang berguna untuk mencatat dan menganalisis error yang terjadi dalam aplikasi Android. Logcat menampilkan pesan log yang dihasilkan oleh aplikasi dan sistem Android.
- Buka jendela Logcat di Eclipse dengan mengklik Window > Show View > Other > Android > Logcat.
- Filter pesan log dengan menggunakan tombol Filter di jendela Logcat. Kamu dapat memfilter pesan log berdasarkan tag, level, dan proses.
- Cari pesan error atau pesan yang mencurigakan dalam logcat.
- Gunakan pesan log untuk membantu menemukan dan memperbaiki bug dalam aplikasi.
Jenis Emulator dan Perangkat
Berikut adalah tabel yang menampilkan berbagai jenis emulator dan perangkat yang dapat digunakan untuk pengujian aplikasi Android:
| Jenis | Keterangan |
|---|---|
| Emulator Android Studio | Emulator bawaan Android Studio yang menawarkan berbagai konfigurasi perangkat dan versi Android. |
| Genymotion | Emulator pihak ketiga yang menawarkan kinerja yang lebih cepat dan lebih banyak pilihan konfigurasi perangkat. |
| Smartphone Android | Perangkat fisik yang memungkinkan pengujian aplikasi pada lingkungan yang lebih realistis. |
| Tablet Android | Perangkat fisik yang memungkinkan pengujian aplikasi pada layar yang lebih besar. |
Ringkasan Terakhir
Selamat! Anda telah menyelesaikan perjalanan menarik dalam membangun aplikasi Android dengan Eclipse. Dengan pemahaman yang kuat tentang dasar-dasar pengembangan aplikasi Android, Anda siap untuk menciptakan aplikasi yang inovatif dan bermanfaat.
Informasi Penting & FAQ
Apakah Eclipse masih relevan untuk pengembangan Android?
Meskipun Android Studio menjadi IDE resmi untuk pengembangan Android, Eclipse masih bisa digunakan untuk membuat aplikasi Android. Namun, Android Studio menawarkan fitur dan dukungan yang lebih modern dan lengkap.
Apakah ada alternatif lain selain Eclipse dan Android Studio?
Ya, beberapa alternatif IDE lain untuk pengembangan Android, seperti IntelliJ IDEA dan Visual Studio Code.