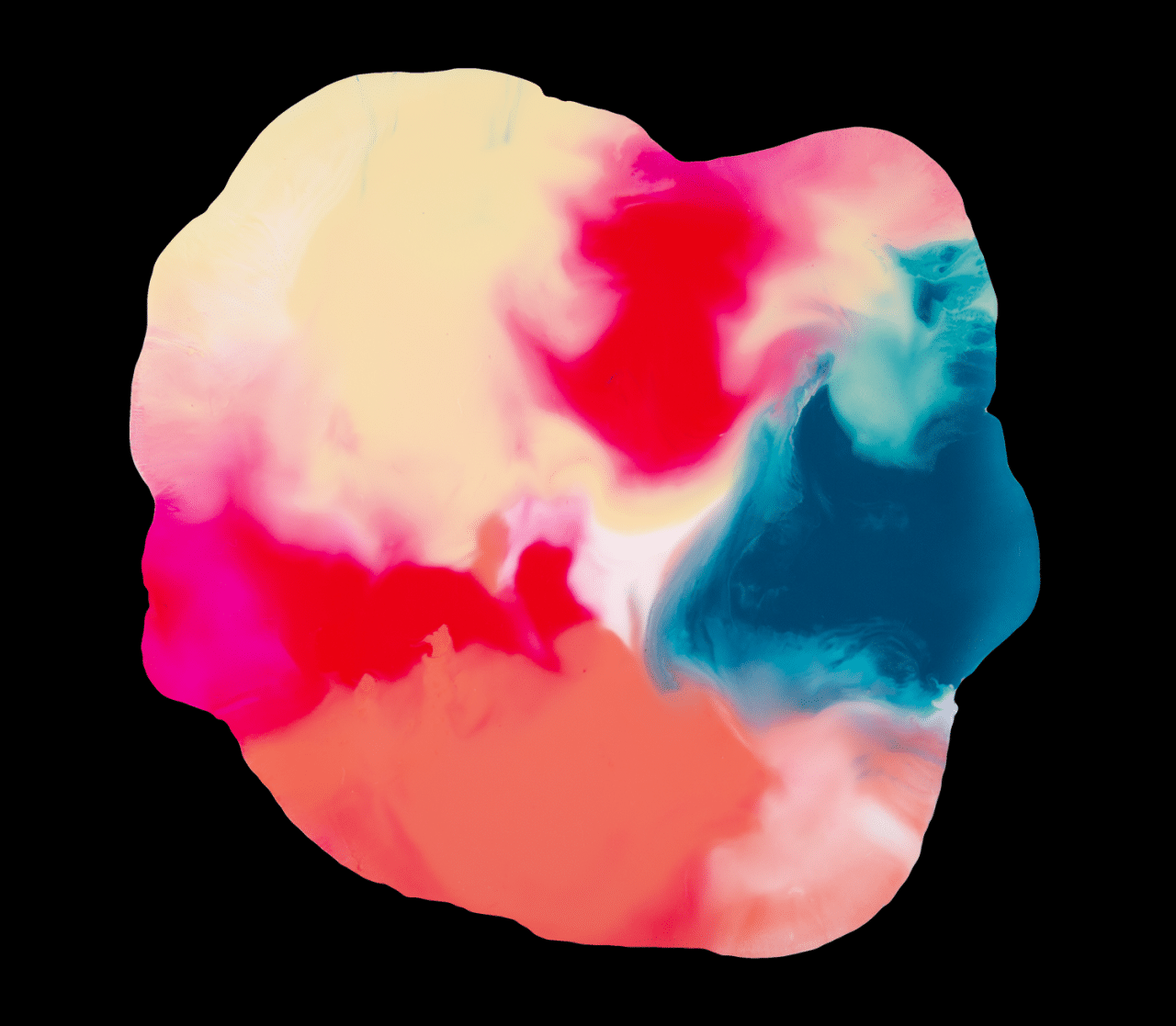Membuat Game 3d Dengan Unity 2024
Membuat game 3D dengan Unity 2024 – Ingin mewujudkan impianmu untuk membuat game 3D yang seru dan menarik? Unity 2024, dengan berbagai fitur dan kemampuannya, siap membantumu mewujudkan mimpi tersebut. Mulai dari mendesain model 3D yang memukau hingga membangun gameplay yang kompleks, Unity 2024 menyediakan semua alat yang kamu butuhkan untuk menciptakan pengalaman game yang tak terlupakan.
Panduan ini akan memandu langkah demi langkah, mulai dari persiapan awal hingga tahap publikasi, sehingga kamu dapat memulai petualanganmu dalam dunia pengembangan game 3D. Mari kita selami dunia Unity 2024 dan ciptakan game impianmu!
Membuat Game 3D dengan Unity 2024
Membuat game 3D dengan Unity 2024 merupakan langkah awal yang seru dalam dunia pengembangan game. Unity adalah engine game yang ramah pengguna dan kuat, cocok untuk pemula dan pengembang berpengalaman. Artikel ini akan memandu Anda melalui langkah-langkah awal untuk memulai perjalanan pembuatan game 3D Anda.
Instalasi Unity 2024 dan Konfigurasi Proyek Baru
Langkah pertama adalah menginstal Unity 2024. Anda dapat mengunduhnya dari situs web resmi Unity. Setelah diunduh, jalankan installer dan ikuti petunjuk di layar. Setelah Unity terinstal, Anda dapat membuat proyek game baru. Untuk melakukannya, buka Unity Hub dan klik tombol “New Project”.
Pilih “3D” sebagai jenis proyek dan berikan nama untuk proyek Anda. Pilih lokasi di komputer Anda untuk menyimpan proyek.
Asset dan Package Esensial
Untuk memulai pengembangan game 3D, Anda memerlukan beberapa asset dan package penting. Berikut adalah daftar minimal yang dibutuhkan:
- Model 3D:Anda akan membutuhkan model 3D untuk objek dalam game Anda. Anda dapat membuat model sendiri atau mengunduh model gratis atau berbayar dari marketplace seperti Unity Asset Store atau TurboSquid.
- Tekstur:Tekstur memberikan detail visual pada model 3D Anda. Anda dapat membuat tekstur sendiri atau mengunduh dari marketplace.
- Shader:Shader menentukan bagaimana cahaya dan material berinteraksi dengan model 3D. Unity menyertakan shader default, tetapi Anda dapat mengunduh shader tambahan dari marketplace.
- Audio:Audio menambah kehidupan pada game Anda. Anda dapat merekam audio sendiri atau mengunduh dari marketplace.
- Package:Beberapa package tambahan dapat membantu Anda dalam pengembangan game, seperti:
- Visual Scripting:Untuk membuat logika game tanpa menulis kode.
- UI Toolkit:Untuk membuat antarmuka pengguna.
- Post-Processing:Untuk meningkatkan kualitas visual game.
Pengaturan Scene dan Kamera Awal
Setelah proyek baru dibuat, Anda akan melihat scene kosong. Scene adalah area di mana Anda akan membangun game Anda. Unity menyertakan kamera default yang dapat Anda gunakan untuk melihat scene.
- Menavigasi Scene:Gunakan mouse untuk memutar scene, roda mouse untuk zoom, dan tombol WASD untuk bergerak.
- Membuat Objek:Anda dapat menambahkan objek ke scene dengan mengklik tombol “Create” di bagian atas layar dan memilih objek yang Anda inginkan.
- Mengatur Kamera:Anda dapat menyesuaikan posisi dan rotasi kamera dengan menyeretnya di scene.
Anda juga dapat menyesuaikan pengaturan kamera di panel “Inspector” untuk mengatur bidang pandang, jarak, dan lainnya.
Pembuatan Model 3D
Setelah memiliki ide game 3D yang ingin dibuat, langkah selanjutnya adalah membangun model 3D yang akan menjadi elemen utama dalam game tersebut.
Kreativitas juga dihargai dalam dunia kriya. Untuk para perajin dan seniman kriya, kamu bisa mendapatkan informasi mengenai program Bantuan Kriya 2024 yang bisa membantu mengembangkan usaha dan karya seni kalian.
Model 3D dapat berupa karakter, lingkungan, objek, atau bahkan efek khusus yang akan membuat game Anda terlihat hidup dan menarik.
Ada beberapa cara untuk membuat model 3D dalam Unity, yang masing-masing memiliki kelebihan dan kekurangannya. Mari kita bahas beberapa metode yang umum digunakan:
Membuat Model 3D Sendiri, Membuat game 3D dengan Unity 2024
Anda dapat membuat model 3D sendiri menggunakan software modeling 3D seperti Blender, Maya, atau 3ds Max. Metode ini memberikan fleksibilitas penuh dalam mendesain dan mengontrol detail model Anda, namun membutuhkan waktu dan keahlian yang cukup untuk menguasai software modeling 3D.
Berikut adalah contoh sederhana membuat model 3D kubus di Blender:
- Buka Blender dan pastikan Anda berada dalam mode “Edit Mode” dengan menekan tombol Tab.
- Buat kubus dengan menekan tombol “Add” dan pilih “Cube”.
- Pilih “Vertex” pada panel “Edit Mode” untuk memilih titik-titik sudut kubus.
- Pilih “Edge” untuk memilih sisi-sisi kubus.
- Pilih “Face” untuk memilih permukaan kubus.
- Gunakan alat “Move” (G) untuk memindahkan titik-titik sudut, sisi, atau permukaan kubus.
- Gunakan alat “Rotate” (R) untuk memutar titik-titik sudut, sisi, atau permukaan kubus.
- Gunakan alat “Scale” (S) untuk mengubah ukuran titik-titik sudut, sisi, atau permukaan kubus.
- Anda dapat menambahkan detail lebih lanjut ke kubus dengan menggunakan alat “Extrude” (E) untuk membuat sisi baru atau alat “Inset” (I) untuk membuat sisi baru di dalam permukaan kubus.
- Simpan model 3D Anda dengan format file yang kompatibel dengan Unity seperti .fbx atau .obj.
Dengan latihan dan eksplorasi, Anda dapat membuat model 3D yang lebih kompleks dan menarik.
Membeli Model 3D dari Asset Store
Jika Anda tidak memiliki waktu atau keahlian untuk membuat model 3D sendiri, Anda dapat membeli model 3D yang sudah jadi dari Asset Store Unity. Asset Store menawarkan berbagai macam model 3D dengan kualitas yang bervariasi, mulai dari model sederhana hingga model yang sangat detail.
Anda dapat menemukan model 3D untuk berbagai keperluan, seperti karakter, lingkungan, objek, dan efek khusus.
Tahun 2024, banyak program bantuan yang ditujukan untuk mendorong perkembangan berbagai bidang, termasuk dunia penerbitan. Nah, kalau kamu punya mimpi menerbitkan buku, jangan lewatkan informasi tentang Bantuan Penerbitan 2024 yang bisa kamu cek di situs ini.
Menggunakan Software Pihak Ketiga
Selain Blender, Maya, dan 3ds Max, terdapat software modeling 3D pihak ketiga lainnya yang dapat digunakan untuk membuat model 3D. Beberapa software ini menawarkan fitur khusus atau antarmuka yang lebih mudah digunakan. Contohnya, SketchUp adalah software modeling 3D yang mudah digunakan dan populer untuk membuat model 3D arsitektur.
Anda juga dapat menggunakan software modeling 3D online seperti Tinkercad, yang memungkinkan Anda membuat model 3D sederhana tanpa perlu menginstal software di komputer Anda.
Membandingkan Metode Pembuatan Model 3D
Berikut adalah tabel perbandingan beberapa metode pembuatan model 3D dalam Unity:
| Metode | Kelebihan | Kekurangan |
|---|---|---|
| Membuat Model 3D Sendiri | Fleksibilitas penuh dalam mendesain model | Membutuhkan waktu dan keahlian |
| Membeli Model 3D dari Asset Store | Mudah dan cepat mendapatkan model 3D | Terbatas pada model yang tersedia di Asset Store |
| Menggunakan Software Pihak Ketiga | Fitur khusus dan antarmuka yang mudah digunakan | Membutuhkan biaya tambahan untuk membeli software |
Mengimpor Model 3D ke Unity
Setelah model 3D Anda siap, Anda dapat mengimpornya ke Unity. Berikut adalah langkah-langkahnya:
- Buka Unity dan buat proyek baru atau buka proyek yang sudah ada.
- Klik “Assets” di panel sebelah kiri dan pilih “Import New Asset”.
- Pilih file model 3D Anda (biasanya berformat .fbx, .obj, atau .gltf).
- Klik “Import”.
- Model 3D Anda akan muncul di panel “Project” di sebelah kiri.
Melakukan Setup Awal Model 3D
Setelah model 3D diimpor, Anda perlu melakukan setup awal untuk memastikan model tersebut ditampilkan dengan benar dalam game Anda. Berikut adalah beberapa hal yang perlu Anda perhatikan:
- Posisi, Rotasi, dan Skala: Pastikan posisi, rotasi, dan skala model 3D sesuai dengan yang Anda inginkan. Anda dapat mengubahnya di panel “Inspector” di sebelah kanan.
- Material: Model 3D biasanya menggunakan material untuk menentukan tampilannya, seperti warna, tekstur, dan efek cahaya. Anda dapat mengubah material model 3D di panel “Inspector” di sebelah kanan.
- Collider: Collider adalah komponen yang memungkinkan model 3D berinteraksi dengan objek lain dalam game. Anda dapat menambahkan collider ke model 3D di panel “Inspector” di sebelah kanan.
- RigidBody: RigidBody adalah komponen yang memungkinkan model 3D bergerak dan berinteraksi dengan gaya fisika. Anda dapat menambahkan RigidBody ke model 3D di panel “Inspector” di sebelah kanan.
Dengan melakukan setup awal yang benar, Anda dapat memastikan bahwa model 3D Anda ditampilkan dan berfungsi dengan baik dalam game Anda.
Penambahan Material dan Tekstur
Setelah model 3D Anda siap, langkah selanjutnya adalah menambahkan material dan tekstur untuk memberikan tampilan yang lebih realistis dan menarik. Material dan tekstur berperan penting dalam menentukan bagaimana cahaya berinteraksi dengan objek, menciptakan efek visual yang beragam, dan memberikan detail yang lebih kaya pada model Anda.
Menambahkan Material dan Tekstur
Dalam Unity, Anda dapat menambahkan material dan tekstur ke model 3D dengan mudah. Berikut langkah-langkahnya:
- Pilih model 3D yang ingin Anda tambahkan material dan tekstur.
- Di panel Inspector, cari bagian “Materials”.
- Klik tombol “Add Material” untuk menambahkan material baru ke model.
- Di panel Inspector material, Anda dapat memilih jenis material yang ingin digunakan, seperti Standard, Unlit, atau Transparent.
- Untuk menambahkan tekstur, klik tombol “Albedo” atau “Base Color” dan pilih file tekstur yang ingin Anda gunakan.
- Anda juga dapat menyesuaikan pengaturan material, seperti warna, kecerahan, dan tekstur, untuk mendapatkan tampilan yang diinginkan.
Penggunaan Shader dan Efek Visual
Shader adalah program yang menentukan bagaimana cahaya berinteraksi dengan material. Unity menyediakan berbagai shader bawaan yang dapat Anda gunakan, seperti Standard, Unlit, dan Transparent. Shader dapat digunakan untuk menciptakan berbagai efek visual, seperti efek pantulan, efek pencahayaan, dan efek transisi.
Contoh penggunaan shader:
- Untuk menciptakan efek pantulan, Anda dapat menggunakan shader Standard dengan pengaturan “Metallic” yang tinggi.
- Untuk menciptakan efek pencahayaan yang realistis, Anda dapat menggunakan shader Standard dengan pengaturan “Smoothness” yang rendah.
- Untuk menciptakan efek transisi yang halus, Anda dapat menggunakan shader Transparent dengan pengaturan “Alpha Cutoff” yang sesuai.
Daftar Material dan Tekstur Umum
| Material | Deskripsi | Contoh Penggunaan |
|---|---|---|
| Standard | Material serbaguna yang mendukung berbagai efek visual, seperti pencahayaan, pantulan, dan tekstur. | Objek yang memiliki permukaan yang realistis, seperti batu, kayu, dan logam. |
| Unlit | Material yang tidak terpengaruh oleh cahaya, cocok untuk objek 2D atau objek yang tidak memerlukan pencahayaan. | Objek 2D, sprite, dan objek yang tidak perlu berinteraksi dengan cahaya. |
| Transparent | Material yang memungkinkan cahaya untuk melewati objek, cocok untuk objek transparan atau semi-transparan. | Kaca, air, dan objek yang transparan. |
| Albedo | Tekstur yang menentukan warna dasar objek. | Tekstur batu, kayu, dan logam. |
| Normal Map | Tekstur yang memberikan detail permukaan yang lebih halus, seperti lekukan dan tonjolan. | Tekstur batu, kayu, dan kulit. |
| Metallic Map | Tekstur yang menentukan tingkat kemetalikan objek. | Tekstur logam dan plastik. |
Pemrograman Pergerakan dan Interaksi
Setelah membangun dunia 3D yang menarik dalam Unity, langkah selanjutnya adalah membuat karakter yang dapat bergerak dan berinteraksi dengan lingkungannya. Ini adalah inti dari game interaktif. Kita akan menggunakan bahasa pemrograman C# untuk mengendalikan pergerakan karakter dan mendefinisikan bagaimana mereka berinteraksi dengan objek dalam game.
Tidak ketinggalan, untuk kamu yang bergerak di bidang periklanan, program Bantuan Periklanan 2024 siap mendukung ide-ide kreatifmu dalam menggarap kampanye iklan yang menarik dan efektif.
Membuat Karakter Bergerak
Untuk membuat karakter bergerak dalam game, kita perlu menambahkan skrip C# ke objek karakter yang akan dikendalikan. Skrip ini akan berisi kode yang menentukan bagaimana karakter bergerak berdasarkan input pemain. Berikut adalah contoh skrip sederhana yang memungkinkan karakter bergerak ke depan, belakang, kiri, dan kanan:
using UnityEngine;public class PlayerMovement : MonoBehaviour public float speed = 5f; void Update() float horizontalInput = Input.GetAxis("Horizontal"); float verticalInput = Input.GetAxis("Vertical"); Vector3 movement = new Vector3(horizontalInput, 0f, verticalInput); transform.Translate(movement
- speed
- Time.deltaTime);
Kode ini pertama-tama mendefinisikan variabel speeduntuk menentukan kecepatan karakter. Kemudian, dalam fungsi Update(), kita mengambil input dari keyboard menggunakan Input.GetAxis("Horizontal")dan Input.GetAxis("Vertical"). Input ini digunakan untuk membuat vektor pergerakan movement. Terakhir, transform.Translate()digunakan untuk memindahkan karakter sesuai dengan vektor pergerakan yang telah dihitung.
Interaksi dengan Objek
Untuk membuat karakter berinteraksi dengan objek dalam scene, kita dapat menggunakan Raycast. Raycastadalah fitur Unity yang memungkinkan kita untuk menembakkan sinar tak terlihat dari titik tertentu dalam scene. Sinar ini dapat mendeteksi objek yang dilewati, sehingga kita dapat menentukan apakah karakter sedang berinteraksi dengan objek tersebut.
Selain penerbitan, tahun ini juga ada program bantuan untuk aplikasi. Bagi kamu yang sedang mengembangkan aplikasi keren, kamu bisa memanfaatkan program Bantuan Aplikasi 2024 untuk mendorong ide dan kreativitasmu.
Menggunakan Input Keyboard dan Mouse
Selain input keyboard, kita juga dapat menggunakan input mouse untuk mengendalikan karakter. Misalnya, kita dapat menggunakan mouse untuk mengarahkan karakter atau memilih objek. Berikut adalah contoh script sederhana yang memungkinkan karakter bergerak dengan menggunakan mouse:
using UnityEngine;public class PlayerMovement : MonoBehaviour public float speed = 5f; void Update() // Mengambil posisi mouse Vector3 mousePos = Camera.main.ScreenToWorldPoint(Input.mousePosition); // Menghitung arah pergerakan Vector3 direction = (mousePos
transform.position).normalized;
// Memindahkan karakter transform.Translate(direction
- speed
- Time.deltaTime);
Kode ini mengambil posisi mouse pada layar menggunakan Input.mousePositiondan mengonversikannya ke posisi dunia menggunakan Camera.main.ScreenToWorldPoint(). Kemudian, arah pergerakan dihitung berdasarkan selisih posisi mouse dan posisi karakter. Terakhir, karakter dipindahkan sesuai dengan arah yang telah dihitung.
Pembuatan Gameplay dan Mekanisme
Membangun game 3D yang menarik membutuhkan mekanisme gameplay yang dirancang dengan baik dan interaksi yang lancar antara pemain dan game. Dalam tahap ini, kita akan menjelajahi cara merancang gameplay dasar, memanfaatkan Unity Event System untuk interaksi pemain, dan membuat flowchart yang menggambarkan alur gameplay.
Mekanisme Gameplay Sederhana
Memulai dengan mekanisme gameplay sederhana adalah pendekatan yang bijaksana. Kita dapat memilih genre seperti platformer atau puzzle untuk game 3D kita. Dalam platformer, pemain akan mengendalikan karakter untuk melompat dan berlari melalui rintangan. Sedangkan dalam puzzle, pemain akan memecahkan teka-teki untuk mencapai tujuan tertentu.
Unity Event System
Unity Event System adalah sistem yang kuat yang memungkinkan kita membuat interaksi antara pemain dan game. Sistem ini menggunakan event handler yang mendeteksi dan merespons tindakan pemain, seperti menekan tombol, mengklik mouse, atau bertabrakan dengan objek.Berikut adalah contoh penggunaan Unity Event System:
- Pergerakan Karakter:Kita dapat menggunakan event handler untuk mendeteksi input keyboard atau gamepad dan menggerakkan karakter sesuai dengan input tersebut.
- Interaksi Objek:Event handler dapat digunakan untuk mendeteksi ketika pemain bertabrakan dengan objek, seperti peti harta karun, dan memicu tindakan seperti membuka peti atau mengambil item.
- UI Interaksi:Kita dapat menggunakan event handler untuk mendeteksi klik pada tombol UI dan memicu tindakan seperti memulai permainan, menyimpan game, atau menampilkan menu.
Flowchart Alur Gameplay
Flowchart adalah diagram yang menunjukkan alur gameplay game. Diagram ini menggambarkan langkah-langkah yang diambil pemain, keputusan yang mereka buat, dan hasil dari setiap tindakan.Berikut adalah contoh flowchart untuk game platformer sederhana:
Mulai
- > Pemain Mengendalikan Karakter
- > Karakter Bertabrakan dengan Rintangan
- > Karakter Melompat
- > Karakter Mengambil Item
- > Pemain Mencapai Tujuan
- > Selesai
Flowchart ini menunjukkan alur dasar gameplay platformer. Kita dapat memperluas flowchart ini untuk menyertakan mekanisme gameplay yang lebih kompleks, seperti musuh, level yang berbeda, dan sistem skor.
Bagi para seniman yang berkarya di bidang seni pertunjukan, jangan lupa untuk mengecek program Bantuan Seni Pertunjukan 2024 yang bisa membantu kamu mengembangkan bakat dan mempromosikan karya seni yang memukau.
Optimasi Performa dan Kinerja: Membuat Game 3D Dengan Unity 2024
Setelah kamu menyelesaikan desain dan pengembangan game 3D, langkah selanjutnya adalah mengoptimalkan performa dan kinerja game agar berjalan lancar dan responsif di berbagai perangkat. Optimasi yang baik akan memastikan pengalaman bermain yang menyenangkan bagi pemain, mengurangi lag, dan meningkatkan kualitas visual game.
Tips dan Trik Optimasi Performa
Berikut beberapa tips dan trik untuk mengoptimalkan performa game 3D di Unity:
- Gunakan Asset Bundles:Asset Bundles memungkinkan kamu untuk membagi aset game ke dalam paket-paket kecil yang dapat dimuat secara terpisah. Hal ini membantu mengurangi waktu loading game dan hanya memuat aset yang dibutuhkan pada saat tertentu.
- Kurangi Penggunaan Draw Calls:Draw calls adalah panggilan yang dilakukan Unity ke GPU untuk menggambar objek dalam game. Semakin banyak draw calls, semakin banyak beban pada GPU. Untuk mengurangi draw calls, kamu bisa menggabungkan objek yang berdekatan menjadi satu mesh, menggunakan instancing, atau menggunakan teknik batching.
- Optimalkan Penggunaan Shader:Shader bertanggung jawab untuk menentukan bagaimana objek dalam game ditampilkan. Shader yang kompleks dapat membebani GPU. Gunakan shader yang sederhana dan efisien, dan hindari penggunaan shader yang terlalu rumit.
- Gunakan Teknik Culling:Teknik culling membantu menghilangkan objek yang tidak terlihat oleh pemain. Contohnya, occlusion culling menghilangkan objek yang terhalang oleh objek lain, sedangkan frustum culling menghilangkan objek yang berada di luar kamera.
- Kompresi Tekstur:Tekstur yang berukuran besar dapat membebani memori dan GPU. Kompresi tekstur dapat mengurangi ukuran file tekstur tanpa mengurangi kualitas visual yang signifikan.
- Manfaatkan Profiler Unity:Profiler Unity adalah alat yang sangat berguna untuk mengidentifikasi bagian-bagian game yang membutuhkan optimasi. Profiler dapat menunjukkan penggunaan CPU, GPU, memori, dan sumber daya lainnya.
Tools dan Teknik Optimasi di Unity
Unity menyediakan berbagai tools dan teknik untuk membantu kamu mengoptimalkan performa game. Berikut tabel yang berisi beberapa tools dan teknik yang tersedia:
| Tools/Teknik | Fungsi |
|---|---|
| Profiler | Menganalisis penggunaan CPU, GPU, memori, dan sumber daya lainnya |
| Asset Bundles | Membagi aset game ke dalam paket-paket kecil |
| Static Batching | Menggabungkan objek statis menjadi satu mesh |
| Dynamic Batching | Menggabungkan objek dinamis yang berdekatan |
| Occlusion Culling | Menghilangkan objek yang terhalang oleh objek lain |
| Frustum Culling | Menghilangkan objek yang berada di luar kamera |
| Lightmapping | Membuat peta cahaya untuk pencahayaan statis |
| Texture Compression | Mengompresi tekstur untuk mengurangi ukuran file |
Cara Mengukur dan Menganalisis Performa Game
Profiler Unity adalah alat yang sangat penting untuk mengukur dan menganalisis performa game. Profiler dapat menunjukkan informasi tentang penggunaan CPU, GPU, memori, dan sumber daya lainnya. Dengan menggunakan Profiler, kamu dapat mengidentifikasi bagian-bagian game yang membutuhkan optimasi.
Berikut langkah-langkah umum untuk menggunakan Profiler Unity:
- Buka Profiler:Buka Profiler Unity dengan menekan tombol “Window” > “Profiler” atau dengan menggunakan shortcut “Alt+6”.
- Pilih Profil yang Ingin Dianalisis:Pilih profil yang ingin kamu analisis, seperti “CPU Usage”, “GPU Usage”, atau “Memory Usage”.
- Identifikasi Bottleneck:Cari bagian-bagian game yang menggunakan sumber daya paling banyak. Ini biasanya menunjukkan bagian yang membutuhkan optimasi.
- Lakukan Optimasi:Terapkan teknik optimasi yang sesuai untuk mengatasi bottleneck yang teridentifikasi.
- Ulangi Proses:Ulangi proses profiling dan optimasi hingga kamu mencapai performa yang diinginkan.
Contohnya, jika kamu melihat penggunaan GPU yang tinggi, kamu dapat mencoba mengoptimalkan shader, mengurangi jumlah draw calls, atau mengompresi tekstur.
Penambahan Audio dan Efek Suara
Membuat game 3D tidak hanya tentang visual yang memukau, tetapi juga tentang pengalaman audio yang imersif. Audio memainkan peran penting dalam membangun suasana, meningkatkan emosi, dan memberikan informasi penting kepada pemain. Dalam Unity, Anda dapat dengan mudah menambahkan berbagai macam audio ke dalam game Anda, dari musik latar hingga efek suara yang dinamis.
Menambahkan Audio ke dalam Game
Untuk menambahkan audio ke dalam game Unity, Anda dapat menggunakan komponen AudioSource. Komponen ini memungkinkan Anda untuk memutar klip audio, mengontrol volumenya, dan mengatur properti audio lainnya. Anda dapat menambahkan komponen AudioSource ke objek GameObject di dalam scene Anda, seperti karakter, lingkungan, atau objek lainnya.
Audio Mixer
Audio Mixer adalah sistem yang kuat di Unity yang memungkinkan Anda untuk mengontrol dan mengelola audio di game Anda dengan lebih detail. Anda dapat menggunakan Audio Mixer untuk mengatur volume, efek, dan routing audio di berbagai sumber audio. Misalnya, Anda dapat membuat mixer terpisah untuk musik latar, efek suara, dan suara karakter.
Contoh Penggunaan Audio Mixer
Anda dapat membuat mixer untuk mengatur volume musik latar dan efek suara secara terpisah. Anda dapat menambahkan slider ke dalam game Anda untuk memungkinkan pemain menyesuaikan volume musik dan efek suara sesuai keinginan mereka.
Spatial Audio
Spatial Audio adalah fitur Unity yang memungkinkan Anda untuk menciptakan pengalaman audio yang lebih imersif dengan menciptakan kesan suara yang datang dari lokasi tertentu dalam ruang 3D. Anda dapat menggunakan Spatial Audio untuk membuat efek suara yang realistis, seperti suara langkah kaki yang terdengar lebih dekat saat pemain mendekati sumber suara.
Contoh Penggunaan Spatial Audio
Bayangkan Anda membuat game petualangan di hutan. Anda dapat menggunakan Spatial Audio untuk membuat suara burung yang terdengar datang dari berbagai arah di sekitar pemain. Ketika pemain mendekati sumber suara, suara burung akan terdengar lebih keras dan lebih jelas.
Sumber Daya Audio
Berikut adalah beberapa sumber daya audio yang dapat Anda gunakan dalam game 3D:
- Perpustakaan Audio Gratis:Ada banyak perpustakaan audio gratis yang tersedia secara online, seperti FreeSound.org dan AudioJungle. Perpustakaan ini menawarkan berbagai macam efek suara dan musik latar yang dapat Anda gunakan dalam game Anda.
- Pembuat Audio:Anda dapat merekam audio sendiri atau menyewa pembuat audio profesional untuk membuat suara khusus untuk game Anda.
- Perangkat Lunak Audio:Anda dapat menggunakan perangkat lunak audio seperti Audacity atau Adobe Audition untuk mengedit dan memproses audio yang Anda gunakan dalam game Anda.
Penyelesaian dan Publikasi
Setelah proses pengembangan game 3D selesai, langkah selanjutnya adalah membangun dan mengekspor game ke platform yang diinginkan. Proses ini melibatkan pengujian, perbaikan bug, dan akhirnya, penerbitan game ke publik.
Membangun dan Mengekspor Game
Membangun game 3D melibatkan proses kompilasi kode dan aset game menjadi file yang dapat dijalankan di platform yang dituju. Unity menyediakan berbagai pilihan untuk membangun game, seperti:
- Windows:Membangun game untuk PC dengan sistem operasi Windows.
- Mac:Membangun game untuk komputer Apple dengan sistem operasi macOS.
- Android:Membangun game untuk perangkat mobile dengan sistem operasi Android.
- iOS:Membangun game untuk perangkat mobile dengan sistem operasi iOS.
- WebGL:Membangun game yang dapat dijalankan di web browser tanpa perlu instalasi.
- Standalone:Membangun game yang dapat dijalankan secara independen tanpa memerlukan Unity.
Setelah game dibangun, Unity memungkinkan pengembang untuk mengekspor game ke berbagai format yang sesuai dengan platform target. Misalnya, game untuk Android akan diekspor sebagai file APK, sedangkan game untuk iOS akan diekspor sebagai file IPA.
Menguji dan Memperbaiki Bug
Sebelum game dirilis, penting untuk melakukan pengujian yang menyeluruh untuk memastikan bahwa game berjalan dengan lancar dan tanpa bug. Beberapa metode pengujian yang dapat dilakukan meliputi:
- Pengujian Manual:Melibatkan pemain yang secara langsung memainkan game dan melaporkan bug atau masalah yang dijumpai.
- Pengujian Otomatis:Menggunakan alat pengujian otomatis untuk menjalankan serangkaian skenario dan mendeteksi bug.
- Pengujian Beta:Mendistribusikan versi game kepada sekelompok pemain terbatas untuk mendapatkan umpan balik dan masukan sebelum rilis resmi.
Setelah bug ditemukan, pengembang perlu memperbaikinya dan menguji kembali game untuk memastikan bahwa bug tersebut telah diperbaiki dengan benar. Proses ini dapat diulang beberapa kali hingga game mencapai kualitas yang diinginkan.
Nah, buat kamu yang sedang mengembangkan game, program Bantuan Pengembang Permainan 2024 bisa menjadi sumber inspirasi dan dukungan untuk mewujudkan game yang seru dan inovatif.
Platform Publikasi
Setelah game siap dirilis, pengembang dapat memilih platform yang sesuai untuk mempublikasikan game mereka. Beberapa platform populer untuk game 3D meliputi:
- Steam:Platform digital populer untuk game PC.
- Google Play Store:Platform digital untuk game Android.
- App Store:Platform digital untuk game iOS.
- Epic Games Store:Platform digital yang semakin populer untuk game PC.
- Unity Asset Store:Platform untuk menjual aset game, seperti model 3D, skrip, dan efek suara.
- Itch.io:Platform untuk menjual dan membagikan game indie.
Selain platform digital, pengembang juga dapat mempublikasikan game mereka melalui:
- Situs web resmi:Membuat situs web sendiri untuk menjual dan mempromosikan game.
- Pameran game:Berpartisipasi dalam pameran game untuk mempromosikan dan menjual game.
- Media sosial:Memanfaatkan media sosial untuk mempromosikan game dan berinteraksi dengan penggemar.
Ringkasan Penutup
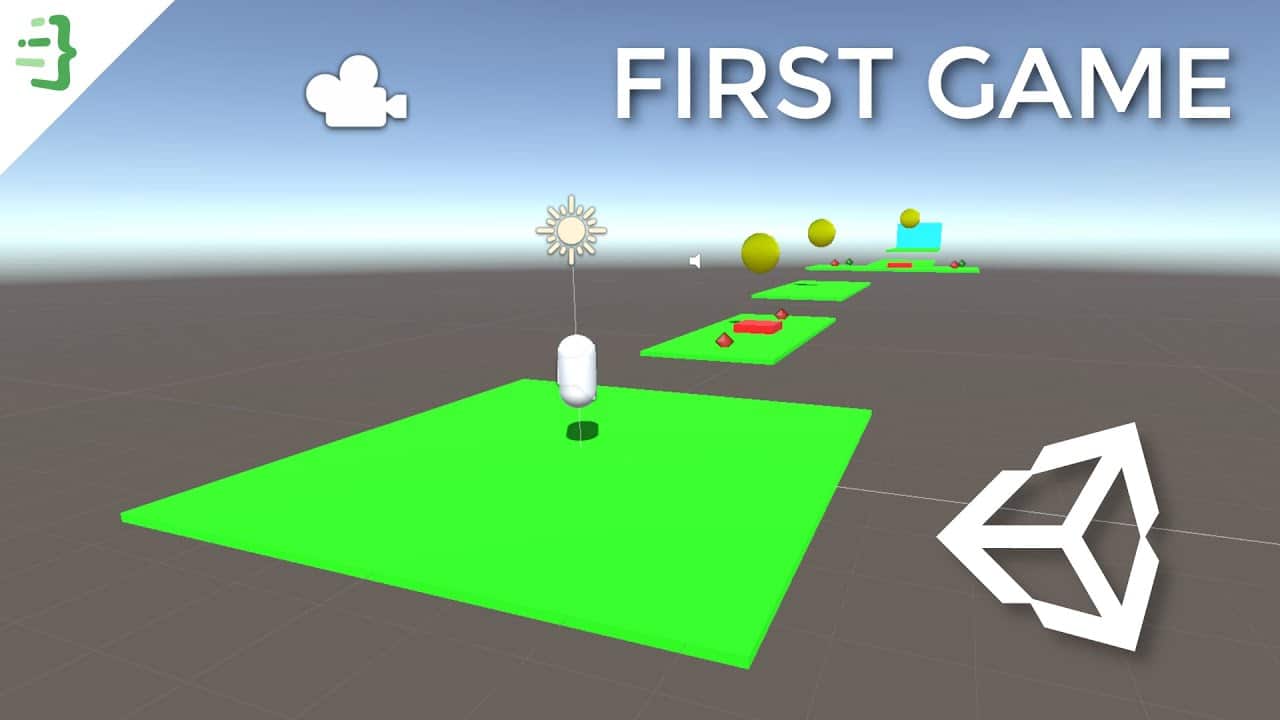
Membuat game 3D dengan Unity 2024 adalah proses yang menantang namun mengasyikkan. Dengan memahami dasar-dasar pengembangan game, menggunakan alat yang tepat, dan terus belajar, kamu dapat menciptakan game yang luar biasa dan berbagi pengalaman tersebut dengan dunia. Jadi, jangan ragu untuk bereksperimen, berinovasi, dan terus mengembangkan skillmu dalam dunia pengembangan game 3D.
Pertanyaan dan Jawaban
Apakah Unity 2024 gratis?
Unity memiliki versi gratis dan berbayar. Versi gratis menawarkan fitur dasar untuk pengembangan game, sedangkan versi berbayar memberikan akses ke fitur yang lebih lengkap dan dukungan tambahan.
Apakah Unity 2024 kompatibel dengan sistem operasi saya?
Unity 2024 kompatibel dengan Windows, macOS, dan Linux. Pastikan sistem operasi Anda memenuhi persyaratan minimum yang ditentukan oleh Unity.
Bagaimana cara mendapatkan bantuan jika saya mengalami masalah dalam Unity 2024?
Unity menyediakan forum komunitas, dokumentasi, dan tutorial yang luas untuk membantu kamu mengatasi masalah. Kamu juga dapat menghubungi tim dukungan Unity untuk bantuan lebih lanjut.